
AnnaLynne McCord de 90210
En esta ocasión vamos a sustituir el fondo de una fotografía o a poner a la persona en otro lugar.
Introducción
Hay muchas formas y diversos escenarios que podrían presentarse, la idea es que adquieran los conocimientos básicos de cómo llevarlo a cabo y que no se vea falso.A partir de la fotografía que queremos editar, debemos considerar
- Un fondo que en la medida de lo posible vaya acorde con la luz en la primera imagen, para que el trabajo se mas sencillo
- Si no es una opción, entonces habrá que realizar más ajustes.
Veamos cómo se lleva a cabo:
Lo primero es Abrir ambas fotografías en photoshop.Ya sea que copies el fondo y lo pegues usando el modo especial, o que recortes a la persona y la pegues en el fondo, ese es el paso que sigue; como ya vimos el de pegado especial en el otro artículo del cielo, esta vez usare el de cortar a la persona y pegarla en el fondo.

Para esto debemos seleccionar la herramienta de Selección de lazo, normal o magnético. La diferencia estriba en que en el magnético, la selección se guía por el contorno, aun que de todas formas es necesario hacer ajustes finos al terminar.
Recorran la silueta de la persona, hasta cerrar el área:

Para realizar el ajuste fino en torno a la silueta, pueden abrir la ventana de navegación:
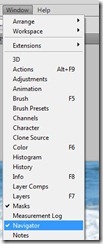
Cuando la tengan abierta, deslicen el control de la parte inferior:

hasta que puedan ver el área que esta seleccionada más de cerca:

Ahora seleccionen la herramienta de selección rápida:

Como ven en el recuadro rojo, en la barra de opciones de la herramienta seleccionada podrán escoger un par de variantes, señaladas con el signo de mas (+) y el signo de menos (-), que respectivamente agregan o excluyen del área seleccionada. Además deben ajustar el tamaño de la brocha para que sea pequeña y sea fácil de manipular.
La recomendación es acercarse suavemente al borde, ya sea para agregar o excluir, y detenerse, en cuanto la selección se ajuste a lo deseado.
Ahora debemos copiar la selección, menú edición, opción copiar:

Nos cambiamos a la otra imagen que abrimos al principio.
Seleccionamos nuevamente el menú edición, pero en esta ocasión usaremos la opción pegar:

Al terminar tendremos algo como esto:

Desde luego se ve irreal, así que cambiamos la herramienta de mover

y hacemos clic sobre la persona, para poder moverla libremente hasta donde queramos.

En nuestro panel de capas tendremos algo así:

Ajustes
Si después de realizar estos pasos aun se ve falso, es seguro que la luz de ambas escenas no coincide, para el montaje.En estos casos primero usaremos el filtro fotográfico, del panel de ajustes:

Asegúrense de tener seleccionada la capa superior, para obtener algo como esto:

Deslicen el control de la densidad y observen en qué punto se ve más natural:

Cuando estén satisfechos, pulsen CTRL-ALT-SHIFT-E para crear una copia de lo visible en una capa nueva:
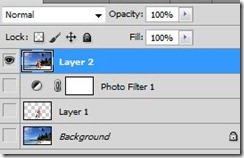
Dupliquen la imagen pulsando CTRL-J.
Seleccionen la nueva capa duplicada, ahora le aplicaremos un filtro:

En la ventana de dialogo que aparece, ajusten el valor entre 8 y 10.

Al terminar tendrán algo así en las capas:

Observen que se cambio el modo de la capa a Soft Light, al abrir el combo, podrán ver otros modos, prueben los que están encerrados en el rectángulo rojo:

La fotografía final es esta:

Desde luego con mas cuidado, con una imagen de mejor calidad y con mas tiempo, pueden lograr grandes resultados.
Comentarios finales:
Este es solo un tutorial de los muchos que podrán encontrar en internet, con diferentes técnicas para hacer lo mismo; lo cierto es que una vez que has visto como se realiza, no parece tan complicado, verdad?Suerte.
Comentario al margen: Si te gusto el articulo coméntalo, compártelo, haz clic en +1, recuerda que el autor se alimenta de tu participación. Motívame a seguir, Gracias.
No hay comentarios:
Publicar un comentario
Hola, te agradezco que te tomes el tiempo de escribir un comentario. Por razones de seguridad y respeto a los demás lectores, tu comentario debe ser autorizado, por los administradores. Por lo tanto puede no aparecer de inmediato. gracias por tu compresión.