A causa de mi reciente curiosidad con respecto al video que podemos capturar usando una cámara DSLR, me pregunte si Lightroom podría ofrecerme funcionalidades más allá de la simple administración de los archivos.
Mi intensión es poder editar los videos igual que es posible editar las fotografías, incluso poder crear copias virtuales, aplicar Presets, realizar recortes en el video, etc. Lightroom me ha sorprendido nuevamente….
Paneles en la biblioteca
Hoy vamos a ver las funcionalidades que nos ofrece Lightroom para trabajar con videos, desde la biblioteca. Casi siempre trabajo en el modulo de revelado y creo que nunca he publicado ningún artículo en relación con lo que podemos hacer usando los controles disponibles en la biblioteca.
Así que si no han trabajado con estos paneles desde la biblioteca, el tema será muy interesante e instructivo.
Preview desde la biblioteca.
Lo primero que descubriremos será la forma rápida de ver una vista previa de nuestro video, únicamente tienen que pasar el apuntador del mouse sobre el icono del video, de izquierda a derecha y podrán ver un Preview.
Preview en modo lupa
Para ver el video de mayor tamaño podemos entrar al modo de lupa, dándole doble clic a nuestro video:
Si le dan clic al botón de play, podrán ver el video.
Durante la presentación del video, pueden usar la barra espaciadora del teclado para pausar y volver a reproducir el video.
Si hacen clic en el icono que se encuentra al final de la línea de tiempo, junto a un pequeño engrane, tendrán acceso a dos opciones de menú. Que nos ofrecen la posibilidad de extraer fotogramas como imágenes JPG (Esta instantánea nos servirá más adelante, recuérdenlo).
Si hacen clic en el pequeño engrane se presentara un panel sobre la línea de tiempo, que les permitirá modificar el punto donde empieza y el punto donde termina un video.
Copias virtuales.
Tal y como podemos hacerlo con una fotografía, Lightroom nos permite crear una copia virtual de nuestro video; sin que tengamos que crear una copia física del video. Solo deben dar clic sobre el video con el botón derecho y seleccionar la opción de copia virtual.
Ajustes básicos.
Si observan el panel que se encuentra a la derecha del video, podrán identificar los ajustes básicos que usamos en el modulo de revela; puesto que Lightroom no soporta videos en ese modulo, los ajustes deben ser realizados desde la biblioteca.
Dentro del panel podemos ver cuatro opciones que no podremos usar con el video, estas son:
- Factor de aspecto.
- Brillos.
- Sombras.
- Claridad.
Todos los otros ajustes podemos usarlos con nuestros videos, solo deben hacer clic en el control para aplicar el ajuste a todo el video. Podemos ajustar:
- Tratamiento: A color o blanco y negro.
- Temperatura del color.
- Tinte.
- Exposición.
- Contraste.
- Blancos.
- Negros.
- Viveza.
Tal vez notaron que omití la primera opción: Presets; desde esta lista desplegable tendrán acceso a todos los Presets que tengan en su modulo de revelado:
Si seleccionan un preset Lightroom les presentara una ventana avisándoles cuales serán los ajustes que podrán aplicarse al video, de todos los que forman parte del preset:
Ajustes avanzados.
Hasta ahora hemos visto como podemos realizar ajustes básicos sobre nuestros videos, usando únicamente las herramientas que nos ofrece el panel de revelado rápido de la biblioteca.
Sin embargo, una vez que han dominado estas opciones básicas, podrían sentir curiosidad y preguntarse si es posible usar las otras opciones disponibles en el modulo de revelado.
Como podría ser ajustes de la curva de tonos, o Split Toning; esto es posible mediante un proceso muy sencillo que podemos realizar sobre una instantánea extraída de nuestro video.
Proceso:
1.- Seleccionen la imagen que han extraído del video y después hagan clic en el modulo de revelado.
2.- Cuando se abra el modulo de revelado, tendrán acceso a todos los paneles del mismo, hagan los ajustes que deseen sobre esa imagen.
3.- Al terminar regresen al modulo de la biblioteca y seleccionen la imagen editada y el video del cual extrajeron ese fotograma, después hagan clic en el botón Sync Settings:
4.- Al hacerlo se presentara una ventana de dialogo, para que puedan seleccionar cuales de los ajustes que realizaron se deberán aplicar a su video; nuevamente habrá algunas opciones que no será posible aplicar.
Comentario Final.
Si han trabajado con algún otro programa para edición de video, podrían sentir que Lightroom está muy limitado, sin embargo para aquellos entusiastas fotógrafos que empiezan a experimentar con el video capturado con su DSLR, Lightroom es una excelente herramienta para empezar.
Redescubrir el video es realmente divertido, cuando se comprende el proceso de su creación…
Suerte.






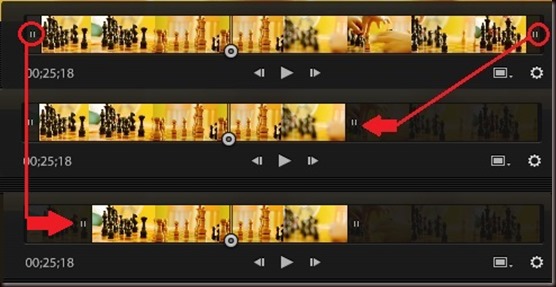




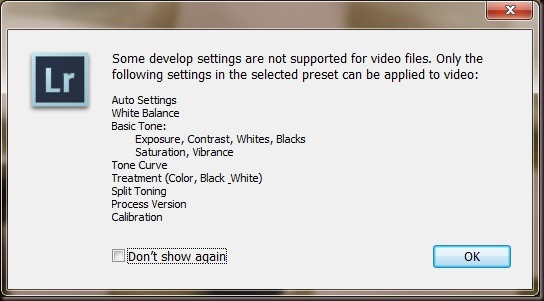




2 comentarios:
A mi no me pilla los videos, mi cámara los graba en .avi
sabes que puedo hacer?
Hola Miguel:
El manejo del video no es muy estable, ya que según ADOBE LR soporta AVI, MOV, MP4, y otros. Prueba instalando Quicktime y si con eso no funciona trata de obtener el CODEC correspondiente.
Publicar un comentario