

Sin embargo aun que podría decirse que en el fondo el término podría aplicarse de esa forma, según yo lo correcto sería decir enfocar, hacer que “salte” a la vista.
En internet.
Incluso si escribes en Google Sharpening photos, recibirás imágenes relacionadas al proceso de sacarle filo a utensilios. En fin no se trata de hablar de Ingles, se trata de entender el concepto. Cuando una fotografía sale fuera de foco se dice que esta movida, la mayoría de las veces una imagen con este desperfecto difícilmente puede ser recuperada, y si se puede el proceso también requiere de conocimiento de las herramientas relacionadas, como podría ser usando photoshop; como en este tutorial.
Desde luego el photoshop es el padre de todos los programas para procesar imágenes, aun que sus hijos “no cantan mal las rancheras” (es una expresión Mexicana para decir que si pueden), incluso no requieren un desembolso de efectivo, ya que son gratuitos, como este programa, o Picasa, o Paint.Net, o Gimp, etc.
Si buscamos en internet alguna receta de cómo realizarlo vamos a encontrar algo como esto, que sinceramente si eres nuevo en el tema o sabes poco de los programas, no resulta de mucha ayuda. Y si te tomas la molestia de leerlo, hasta parece sencillo de realizar.

De hecho es fácil, hasta cierto punto; como han de saber a una fotografía le podemos quitar información digital, con mucha facilidad, sin que pierda su calidad, como cuando realizamos el proceso de recorte , sin embargo cuando debemos añadirle información no siempre resulta como nos esperamos.
Es posible repara cualquier imagen borrosa?
Depende de muchos factores, aun que en lo personal creo que hay un punto en el que tratar de recuperar la imagen no será posible. Si la imagen se encuentra muy fuera de foco, no creo que se pueda lograr un resultado que asombre, hasta las aplicaciones tiene sus límites. Desde luego se están haciendo investigaciones y cada día podemos ver que salen nuevos algoritmos que son incluidos en nuevas versiones de las aplicaciones, como este, que según parece en la imagen ofrece un buen resultado.
A decir verdad, la mayoría de las veces este proceso sirve para lograr mayor nitidez de la fotografía, para mejorar el enfoque, de una fotografía que está enfocada, pero que le falta detalle, así que no esperen milagros. Por ejemplo con una imagen como esta:
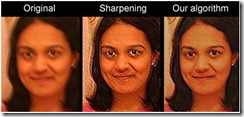
Aun que la tome de una página que según explica como corregirlo, no colocaron el resultado final…sospechoso, verdad?
Para hacer la demostración no les voy a hacer perder el tiempo con una imagen movida, así que vamos a hacer que una fotografía que parece nítida y enfocada, pueda saltar a la vista; esto puede deberse a que la imagen es un archivo RAW que no ha sido procesado por la cámara para ser convertido en JPEG, por lo tanto requiere de ajustes para mejorar la nitidez y el enfoque.
Este proceso es el mismo si desean probar suerte con una fotografía movida, les explicare como hacerlo usando Lightroom:
Tutorial
1.-Una vez que has identificado la imagen que deseas reparar, cámbiate al modulo de revelado.
2.- En este modulo hay un panel denominado Detalle. 
3.- Hagan clic sobre la herramienta de selección de detalle, es un pequeño cuadro con en la esquina superior izquierda del panel. Luego seleccionen algún área de la fotografía que quisieran ver a detalle.
4.- Si desean aumentar el acercamiento hagan clic sobre el recuadro con el botón derecho del mouse y seleccionen 2:1, con lo que podrán ver la imagen en el recuadro casi a nivel de pixeles.

5.- Una vez que hemos seleccionado el área de detalle, podemos proceder a realizar el ajuste.
6.- El primer grupo de controles deslizables contiene 4 valores que podemos ajustar.
- Amount: Se emplea para ajustar los bordes.
- Radius: El tamaño del detalle.
- Details: Determina que tanto afectara la imagen el proceso. Por ejemplo un valor pequeño se emplea en imágenes movidas, un valor mayor se emplea para resaltar detalles.
- Masking: Este valor es el filtro que controla de qué forma los tres valores anteriores afectaran la fotografía, el cero indica que los ajustes afectaran a toda la imagen, el 100 seria solo a las áreas cerca de los bordes más firmes.
7.- Para ajustar estos valores debemos deslizar los controles, si queremos ver de qué forma se aplica el valor debemos presionar la tecla ALT en Windows, Option en Mac. Al hacerlo veremos que nuestra fotografía dejara de ser a color, para mostrarnos de una forma más sencilla de qué forma se realiza el ajuste.
- Amount: La cambiara a blanco y negro
- Radius y Detail: A tonos de gris.

- Masking: Banca con líneas negras, que representan los borden más firmes

8.- En este punto la pregunta obligada seria: que tanto debo moverlos?. Como en otras ocasiones eso dependerá de la fotografía que hayas seleccionado, así que pongamos puntos de partida:
- Amount: Es la herramienta de ajuste fino, muévanla y vean cómo afecta; empiecen por un valor sobre 50.
- Radius: Este valor está relacionado con el contenido de la imagen. Una imagen que tiene pocas áreas con detalle, como podría ser una fotografía de un rostro, fácilmente se ajusta con un valor menor a 1. Mientras que edificios de ladrillo o con grandes áreas llenas de detalle requerirán valores mayores.
- Details: Este control es el responsable de los halos en torno a los bordes, mientras más grande es el valor más halos encontraremos. Si el valor es pequeño la imagen se verá más tersa.
- Masking: Filtra los valores que establecimos, permitiendo que se apliquen en más o menos áreas, sobre nuestra fotografía. Mientras más grande sea el número, o sea hacia el 100, la máscara permitirá que el ajuste se lleve a cabo sobre los bordes.

9.- Después de aplicar estos valores es muy probable que necesitemos disminuir el ruido digital sobre la imagen; nuestro siguiente grupo de controles están relacionados con esta acción y se encuentran dentro de este mismo panel.

10 .- En esta sección tenemos 5 controles deslizables que controlan lo siguiente:
- Liminance: Reduce el ruido digital que fue ocasionado por la luminancia.
- Detail: Controla el umbral del ruido de la luminancia. Es muy útil para fotografías con mucho ruido. Sin embargo debemos tener cuidado, valores muy altos aumentan el detalle, pero aumentan el ruido y valores bajos se ven más limpios pero se pierden detalles.
- Contrast: Trabaja en conjunto con la luminancia. Al igual que el Detail, los valores altos afectan la imagen con moteados o manchas. Y los bajos disminuyen el contraste de la fotografía.
- Los dos últimos están relacionados con el ruido ocasionado por el color.
- Color: Reduce el ruido en los colores.
- Detail: Valores altos crean moteado en los colores y valores bajos hacen que los colores se vean deslavados.
Comentarios finales:
Este proceso nos ayuda a crear imágenes que se verán con más detalle en las pantallas de las computadoras, en algunos casos ayudaran a corregir imágenes que se vean movidas ligeramente, pero como mencione previamente no esperen grandes resultados en fotografías muy movidas.

Por último la mayoría de estos ajustes no tiene ningún efecto al momento de imprimir la fotografía.
Suerte.
No hay comentarios:
Publicar un comentario