Cuantas fotografías podrían ser un montaje y nadie se dio cuenta.
Las aplicaciones informáticas de hoy en día, pueden crear imágenes increíbles, solo se requiere un cierto grado de experiencia, paciencia y tiempo.
Trampa
Hace algunos meses me encontré esta fotografía:
La verdad al verla, me tome unos minutos para admirar la imagen, y aun que dude un poco, al final la tome por buena. Sin embargo después de leer el artículo donde un fotógrafo de la naturaleza sueco fuera expuesto por alterar una fotografía con la cual gano un premio:
Sinceramente empecé a dudar seriamente de las fotografías que admiro.
Que es un arcoíris?
Como siempre me gusta agregar un poco de teoría sobre el tema, para que sepamos que estamos haciendo, no?
Según Wikipedia: Un arcoíris es un fenómeno óptico y meteorológico, que ocasiona que se cree un espectro de luz en el cielo, el cual se presenta cuando la luz del sol brilla sobre las gotas de humedad que se encuentran en la atmosfera de la tierra. Este tipo de arcoíris son visibles en dirección opuesta al sol.
El arcoíris es un espectro continuo de colores aun que podría parecernos que se trata de bandas de colores, no es así; contiene 7 colores: Rojo, Naranja, Amarillo, Verde, Azul y Violeta.
Es importante saber estos detalles porque si vamos a crear un arcoíris con Photoshop, la mejor forma de hacerlo es conociendo los detalles, de lo contrario no se vería normal.
Como crear un arcoíris con Photoshop?
Para nuestro truco necesitaremos una fotografía que incluya el cielo, como esta:
Tutorial
1.- Abrir la imagen en Photoshop.
2.- Agregar una nueva capa y llámala Arcoíris y seleccionarla.
3.- Seleccionar la herramienta de degradado.
4.- Ahora hacer clic en el que se selecciono, para abrir la ventana de dialogo:
5.- En la esquina superior derecha podremos ver un pequeño botón con un triangulo, el cual indica que ahí encontraremos una lista desplegable, hagamos clic en la que dice efectos especiales:
6.- Responder Agregar a la pregunta:
7.- De la lista debemos seleccionar el denominado Russell’s Rainbow y hacer clic en aceptar.
8.- En la barra de opciones se debe selecciona degradado radial.
9.- Ahora solo debemos deslizar el mouse sobre nuestra imagen, de derecha a izquierda:
10.- Los colores se ven muy sólidos, debemos hacerlos más suaves y transparentes, el primer paso es cambiar el modo de la capa a Screen.
11.- Después en el menú Filtros, seleccionemos la opción Blur y después Gaussian Blur,
ajusten el valor hasta el punto donde se vea más real y hagan clic en aceptar:
12.- Si queremos cambiar el ángulo de inclinación solo debemos presionar CTRL+T y moverlo o cambiarlo de tamaño, hasta donde mejor nos parezca, al terminar presionen ENTER.
13.- Para hacerlo más real, podemos modificar la opacidad de la capa, hasta un punto el nos parezca menos falso.
, así que debemos borrar las partes que no nos sirven.
Observación: Es posible que nuestro falso arcoíris, se encuentre ubicado sobre alguno objeto, afectando nuestro efecto. Si alguna estructura de la fotografía queda detrás del arcoíris, no te preocupes, puede ser seleccionada.
Para estos casos es necesario que realicen estos pasos extra:
1.- Selecciónenla con la herramienta de selección magnética de lazo:
2.- Deslizando el mouse sobre el borde de la estructura:
3.- Al terminar presionen CTRL+J para crear una nueva capa con el área seleccionada y arrástrenla para que quede sobre todas las capas:
4.- Esto nos permite colocar la estructura sobre el arcoíris:
Comentario Final
Al igual que los otros tutoriales de Photoshop, el resultado que les presento puede ser mejorado; es mi primer intento el que les presento y sin embargo no quedo tan mal, no?
Suerte.













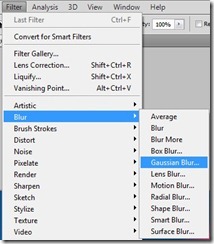






1 comentario:
Muy bueno el tutorial! Con una explicación clara y sencilla para lograr un hermoso arco iris!!!
Muchas gracias!
Publicar un comentario