Mientras esperamos que mi amigo Carlos termine su tutorial para hacer esas increíbles fotografías con gotas de rocío en las que se ha especializado, quise experimentar un poco con Photoshop, para ver si era posible crear esas gotas de rocío…o al menos algo parecido.
Desde luego una cosa es hacer la gota artificialmente con una aplicación y otra muy diferente es crear una composición atractiva…
Problemas
Al observar detenidamente las gotas de rocío sobre una de estas flores que hay en internet, podemos encontrar similitudes entre ellas, si somos observadores podemos notar que la imagen dentro del agua se distorsiona en un efecto natural a causa de la forma de la gota que actúa como una lupa de aumento.
Otro detalle interesante es la leve sombra que encontré en algunas, y por último la mayoría tienen un brillo en la parte superior, creado por la luz.
Otro reto para tratar de crear una gota falsa, es la profundidad del campo, si la gota se encuentra sobre una parte de la flor que quedo fuera de foco, se requerirá un retoque extra, para crear el mismo efecto óptico y que la gota se vea más real.
Tutorial
1.- Lo primero es abrir nuestra fotografía en Photoshop.
2.- Para trabajar siempre es más recomendable agregar una capa nueva,
pongámosle nombre para ubicarlas.
3.- Hagan clic en la herramienta de selección elíptica.
4.- Asegúrense de tener seleccionada la capa nueva antes de continuar. Usando el navegador hacemos un acercamiento del pétalo donde vamos a crear nuestra gota de rocío.
5.- Sobre el pétalo tracen un ovalo, no importa si no aparece natural con respecto al ángulo, posteriormente podemos ajustarlo.
6.- Para que nuestro efecto tenga el resultado esperado, debemos asegurarnos que nuestro color del frente este en Negro.
Lo pueden localizar en la parte inferior de la barra de herramientas, si no es negro, háganle clic a la doble fecha que se ve en esa misma área y se intercambiara.
7.- Ahora seleccionen la herramienta de relleno degradado.
8.- Deben trazar el relleno de acuerdo a la iluminación en la imagen. Por ejemplo si el origen de la luz se encuentra a la izquierda, entonces deberán trazar la línea de izquierda a derecha.
9.- Para poder ver a través de ese degradado, debemos cambiar el modo de la capa, a Overlay o capa sobrepuesta.
10.- Una vez que lo hemos cambiado podremos ver dentro del área seleccionada.
11.- Para más realismo vamos a agregarle una pequeña sombra. Con la capa de la gota seleccionada, hacemos clic en Fx y seleccionamos Drop Shadow.
Establezcan los valores de acuerdo a su imagen, los míos fueron estos:
12.- También es recomendable probar aplicarle la sombra interna, si crees que se ve natural déjala.
13.- Ahora vamos a mover nuestra gota para que se vea de acuerdo al ángulo de inclinación sobre el pétalo. Presionen CTRL+T y con el mouse inclinen la gota si lo requiere su imagen.
14.- Una vez que la hemos ubicado en la posición más real, vamos a agregarle un último detalle.
15.- Agreguen una nueva capa y denomínenla Brillo.
16.- Seleccionen la herramienta de brocha.
17.- Ajusten las opciones para que nuestra brocha nos permita una pequeña área de transición.
18.- Para poder crear este destello debemos regresar el color del frente a blanco.
19.- Hagan un clic en el lugar que les parezca más natural un destello de luz sobre la gota de rocío.
20.- Una vez que han creado este efecto pueden agrupar las capas del mismo de la siguiente forma:
- Seleccionen todas las capas.
- Pulsen CTRL+G del teclado.
- Asígnenle un nombre.
Observación: Si quieren más gotas solo deben duplicar el grupo y mover la nueva gota a una nueva posición.
El resultado final es este:
Comentario final
En lo personal esta técnica me parece muy interesante, tal vez con más dominio del Photoshop podríamos hacer algo más real, sin embargo me parece muy aceptable.



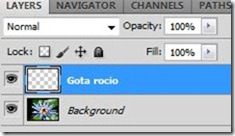

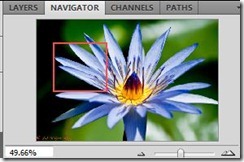

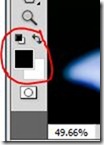










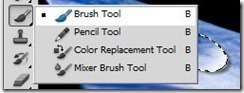




No hay comentarios:
Publicar un comentario