Si has trabajado en Photoshop estarás de acuerdo conmigo que en algún momento del flujo de trabajo será necesario hacer selecciones de ciertas áreas sobre la imagen.
Si eres principiante, tal vez te ha parecido un proceso muy complejo que dependiendo de lo que deseamos seleccionar puede ser fácil o extremadamente difícil. Hoy les traigo un tutorial que les llevara paso a paso, simplemente síganlo y no deben tener problemas...en futuros artículos les hablare con mas detalle.
Fotografía idea para hacer una selección
Aun que no siempre es posible tener el control sobre este “pequeño” detalle, si estuviera en tus manos determinar algunos de los detalles del proceso de crear la imagen, sería una forma de evitar dolores de cabeza.
No hay que ser un experto para saber que mientras más complejo sea el fondo de la imagen, más complicado será extraer algo de ahí. La recomendación es fotografiar a sus modelos en fondos que puedan ser fácilmente aislados, como con fondos Blancos o negros, aun que los grises también son muy útiles.
El tono de la ropa o el cabello podría ser determinante para saber el color del fondo, por ejemplo si la persona tiene el cabello negro sería muy mala idea fotografiarla sobre un fondo negro.
Con respecto a la iluminación: luz sobre nuestro modelo y luz sobre el fondo, para lograr contornos bien definidos.
El cabello suele ser el mayor problema cuando tratamos de seleccionar a una persona de una fotografía, por lo general si nos topamos con una imagen donde el cabello se encuentra suspendido o flotando, de seguro tendremos algunos problemas.
Tutorial
La mejor forma de aprender es haciéndolo nosotros mismos. Consigan una fotografía que cumpla algunos de los requisitos que les comente en el párrafo anterior; en mi caso he seleccionado una fotografía que presenta un reto interesante con respecto al cabello.
1.- Lo primero será abrir y crear una copia de nuestra imagen pulsando CTRL+J.
2.- De inmediato debemos determinar que herramienta usaremos, en esta ocasión será la herramienta de selección rápida:
3.- Esta herramienta funciona igual que una brocha, así que deben pintar sobre lo que desean seleccionar:
4.- Si la imagen tiene otros contornos además del cabello, pueden usar el panel de navegación para acercarse más al detalle:
5.- Moviendo el control deslizable de la parte inferior pueden acercarse más (ampliar o hacer zoom) para poder ver mejor el área de selección:
6.- Para agregar a la selección o para excluir de la selección podemos cambiar el modo de la herramienta usando las opciones de la barra:
Donde el signo + agrega a la máscara de selección y el signo – excluye de la máscara.
Para cambiar el tamaño de la herramienta pueden pulsar la tecla SHIFT y sin soltarla presionar la tecla “[“ para disminuir o “]” para aumentar el tamaño.
7.- Una vez que ya se ha ajustado la máscara de selección, quedaría de esta manera:
8.- Ahora viene lo bueno. No importa si no pudimos enmascarar los detalles finos de la imagen, para esto usaremos un buen aliado. La ventana de afinar selección:
9.- Hagan clic en el botón y aparecerá esta ventana:
10.- Vamos a experimentar con los modos de visa (en el recuadro rojo).
11.- Ya que mi fondo es blanco seleccionare “sobre negro”.
12.- Solo con deslizar el control de Radius podrán ver un increíble detalle que no teníamos antes:
13.- Para mejorar la selección podemos usar la herramienta para refinar el radio, que se encuentra a la izquierda de esa sección; la seleccionan y pintan sobre los bordes:
14.- Una vez que han logrado una selección más fina, es tiempo de salir de esta ventana, pero antes deben cambiar la salida y después pueden hacer clic en el botón OK:
15.- En el panel de capas obtendrán algo como esto:
16.- La mejor forma de validar nuestra selección es agregando un nuevo fondo.
Agreguen alguna imagen que quieran usar como fondo en una capa por debajo de la que tiene la máscara:
17.- Si observan en la parte inferior del cabello aun quedan rastros del blanco:
18.- Una de las ventajas de haberlo convertido en mascara es que podemos retocar estas áreas para mejorar esta apariencia. Seleccionen la brocha:
19.- Verifiquen que el color para pintar sea negro:
20.- Ajusten el tamaño de la brocha y con mucho cuidado pinten las áreas blancas, si se pasan solo deben cambiar el color pulsando la tecla X y pintan donde se pasaron; al terminar vuelven a pulsar la tecla X para restablecer el color negro y continúan enmascarando las áreas no deseadas:
21.- En el caso de la imagen que seleccione para fondo, se supone que el cabello de la modelo recibe el sol desde la parte de atrás, por lo que será un detalle realista añadirle un brillo al cabello. Si quieren aplicárselo al de ustedes, hagan clic en el icono de efectos y seleccionen outer Glow:
22.- En la ventana de dialogo que se abre, deben hacer clic en el color del brillo:
23.- Una vez que se abre la ventana para escoger el color y dependiendo del color del cabello, pueden mover el apuntador del mouse sobre el cabello y al hacerlo se convertirá en un gotero que les permitirá tomar una muestra del color para que puedan usarlo:
24.- Para tener el control sobre el efecto, pueden convertirlo en una capa:
Listo.
Comentario final
En este artículo les he dado las herramientas necesarias para poder realizar una selección de calidad, sobre todo si hay detalles tan finos como el cabello.
La mejor forma de dominar esta técnica es ponerla en práctica cada vez que puedan....se que podrian tener muchas dudas sobre las herramientas que hemos visto, pero no se desesperen en unos dias mas podremos ver estas herramientas con mas detalle.
Suerte.







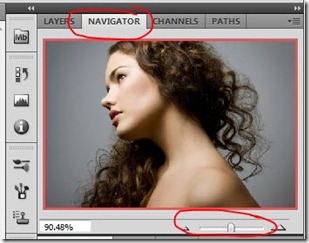

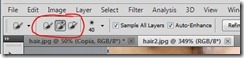


















2 comentarios:
Hola !! necesito editar algunas fotos pero no puedo bajar el photoshop a mi computadora me podrias decir como puedo hacer ara obtenerlo?
Hola anónimo, el Photoshop puede ser descargado del sitio de ADOBE, en este link http://www.adobe.com/cfusion/tdrc/index.cfm?product=photoshop&promoid=EBYEU, puedes escoger el idioma que prefieras en la parte superior de la pagina y cuando aparezca el botón de Download, le puedes dar clic para descargarlo. Al parecer ahora debes instalar una aplicación asistente antes de obtenerlo. suerte.
Publicar un comentario