Es verdaderamente sorprendente que a pesar que en este Blog les he presentado tutoriales de herramientas que sirven para procesar fotografías con la técnica del HDR, no hay publicado ninguno usando únicamente Photoshop.
Hoy voy a enmendar ese descuido…
Que es HDR?
La verdad no creo que sea necesario repetir lo que ya he explicado de muchas formas y en muchos artículos en este blog, creo que es mejor si les comparto de nuevo los links a esos artículos, ordenados del más antiguo al más reciente:
- Introducción a concepto de rango dinámico
- Que es Bracketing u Horquillado
- Como hacer una fotografía HDR
- HDR: Tipos, configuración, Equipo y software.
- HDR en Serio
- HDR en la piel de las personas
- Que puede ser HDR
- Paso a paso: HDR o Mapa de tonos. (1 de 2)
- Articulo Traducido de Blame the Monkey
- Paso a paso HDR: Post Proceso (2 de 2)
- Uso práctico del HDR: Fotografía para Bienes Raíces.
- Photomatix vs HDR Effects
Como pueden ver hay suficiente material, sobre todo si quieren profundizar en el tema, ya que en este artículo me limitare a explicarles como aplicar el ajuste sobre una fotografía usando Photoshop.
Objetivo
Creo que no podemos evitar decir que el objetivo inicial de esta técnica era lograr que en una imagen digital pudieran ser visibles los detalles que existen en la vida real, en las áreas oscuras y las áreas mas claras, al mismo tiempo.
Usado con mesura, podemos lograr que se mejore la nitidez de una fotografía, como resultado de lograr que los detalles que se pudieran perder en las zonas antes mencionadas, han salido a relucir.
Tutorial
1.- Lo primero será abrir nuestra imagen en Photoshop. En esta ocasión no vamos a duplicar la capa, porque este ajuste de todas formas las fusiona.
2.- Para abrir la ventana:
3.- Al abrirse se establece el preset por Default y el método inicial será Local Adaption; la casilla del Preview puede ser activada o desactivada, si l activamos podremos ver los ajustes que hagamos sobre nuestra fotografía. En esta imagen no se ha aplicado aun ningún ajuste:
Pueden ver que hay 4 secciones donde podemos hacer ajustes específicos, estos son:
- Edge Glow (Resplandor de borde)
- Tone and Detail (Tono y Detalle)
- Color
- Toning curve and Histrogram (Curva de tonos e Histograma)
Sin embargo no se encuentran ordenadas según un flujo de trabajo típico, (al menos no el mío), a continuación les explicare el Flujo que sigo y se los dejo a su consideración:
5.- Activaremos la casilla de Preview y abrimos la sección de Tono y Detalle:
Lo primero que ajusto es el detalle (lo mismo que en Lightroom), para aumentar el enfoque deslizándolo hacia la derecha, aun que si lo deslizan hacia la izquierda aplicarían un efecto similar al Orton.
- Una vez que han enfocado, lo recomendable es ajustar luces y sombras, si deslizamos el control de sombras (Shadow) hacia la derecha las aclaramos, lo mismo se obtiene al deslizar en el mismo sentido las luces (Hightlight). El único cuidado que se debe tener con estos dos ajustes es la posible pérdida de detalles.
- Después de estos ajustes podríamos haber afectado la exposición de la fotografía, si es ese el caso, ajusten Exposición.
- Si quieren hacer comparación entre el original y los ajustes, solo deben activar y desactivar la casilla del Preview.
- Un último comentario de esta sección, si se fijan podrán ver que el nombre del preset ha cambiado a Custom. Al final les explicare como crear un preset personalizado con sus ajustes.
6.- en este punto me gusta mejorar la viveza de los colores, así que nos cambiaremos a la sección de Color:
7.- Los algoritmos del HDR tienden a generar halos de luz en tono a los bordes, es justo en este momento que reviso esa sección; para que se hagan una idea clara de lo que les estoy diciendo, en este ejemplo he aumentado los valores para que sea visible ese halo del que les hable:
El primero de los controles controla el tamaño del halo brillante y el segundo se emplea para crear el contraste.
8.- La última sección Curva de tonos e Histograma, podría ser aplicada fuera de esta ventana y obtendríamos un resultado similar, si no es que igual, en lo personal me parece una opción más para experimentar.
9.- Una vez que han concluido con los ajustes, podrán salvar esta configuración, una funcionalidad que resulta muy útil, sobre todo si están procesando un grupo de imágenes del mismo lugar y mismas condiciones de luz.
Una vez que se ha salvado, podrán seleccionarlo de la lista de Presets y aplicarlo sobre otras fotografías con un solo clic.
Comentario Final
Aun que en este tutorial les he presentado un flujo de proceso que mejoro la apariencia de la fotografía, también es posible crear imágenes con la misma apariencia que Photomatix o HDR effects; simplemente deben jugar con los ajustes de esta ventana.
Yo se que les gustaría una receta paso a paso de cómo hacerlo, pero creo que la respuesta de Trey Ratcliff cuando se la han solicitado, es muy cierta:
Suerte.“No es posible crear una receta de valores, porque cada fotografía es un reto diferente”.
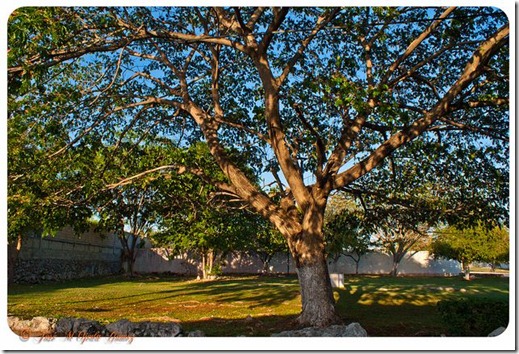








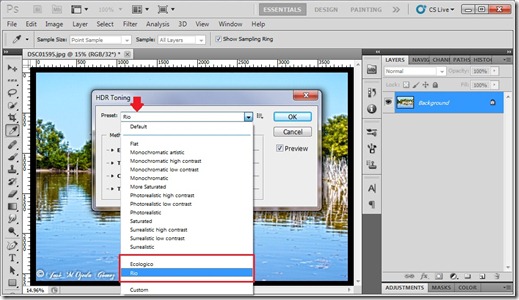
No hay comentarios:
Publicar un comentario