A raíz de un artículo anterior donde les explique cómo cambiar el cielo de una fotografía que no salió como esperaban, me han llegado algunos mails solicitando un tutorial para evitar los problemas que se presentan cuando hay superficies reflejantes en la escena.
Vamos a crear un reflejo sobre el agua después de haber cambiado el cielo…
Efecto artístico
Puede que piensen que se trata de otro montaje, lo cierto es que de la misma manera cómo podemos simular el reflejo del cielo que sustituimos sobre el agua, también es posible crear un lago o rio falsos, pero en esta ocasión simplemente nos vamos a limitar a crear un reflejo realista sobre la superficie del agua, que de otra forma se vería falso.
Tutorial
Para este tutorial usare la misma fotografía del cielo que emplee en el artículo anterior:
1.- Abrimos nuestra imagen que queremos modificar y duplicamos la capa CTRL+J:
2.- Seguimos los pasos del artículo anterior Como cambiar el cielo con Photoshop y obtenemos algo como esto:
Como pueden ver el nuevo cielo no se refleja en el agua y aun que podría ser que no lo noten, habrá quien si lo haga y la fotografía perdería crédito.
3.- Para lograr que el cielo se vea sobre el agua necesitamos la misma imagen del cielo pero invertida, para obtenerla vamos a hacer clic en la capa donde tenemos el cielo y pulsamos CTRL+J:
4.- La máscara no nos sirve, hagan clic en ella y arrástrenla hacia el bote de basura:
Respondan borrar a la ventana que pregunta.
5.- También será necesario tener la parte que no es el cielo en una capa. Apaguen todas las capas pulsando la tecla ALT y haciendo clic en el ojo de la capa con la imagen:
6.- Seleccionen el cielo de nuevo, pero en esta ocasión deben invertir la selección, pulsen las teclas SHIFT+CTRL+I, para que la selección se invierta:
7.- Para duplicar la selección pulsaremos las teclas CTRL+J dos veces:
8.- Muevan la copia del cielo por debajo de las dos copias:
9.- En este punto vamos a invertir la imagen verticalmente:
10.- Hagan clic en la capa que se encuentra sobre la que acaban de invertir y disminuyan la opacidad, hasta que sea visible la imagen de abajo:
Para nuestro ejemplo la parte más importante es la que se indica con la flecha. Fíjense que apague las dos capas superiores para poder ver sin distracciones.
11.- Volvemos a activar las demás capas, hacemos clic en la capa que se encuentra sobre la que le bajamos el porcentaje de opacidad, y agregamos una máscara:
12.- hagan clic en la máscara y establezcan el color de primer plano a negro:
13.- Ahora con la herramienta de brocha pinten sobre la superficie del agua:
Cambien el tamaño de la brocha para retocar con cuidado los lugares más estrechos o de difícil acceso.
14.- Por ultimo pueden agregar un ajuste de filtro fotográfico:
15.- Según la hora del día y el efecto que deseen, es el color que deben seleccionar, además les recomiendo experimentar con la casilla de preservar la luminosidad:
16.- Al terminar estas son las capas y más o menos como deben lucir:
Comentario final
La técnica aquí explicada explora una de las formas de hacerlo, es fácil de seguir y el resultado es bastante bueno. Desde luego con más tiempo y cuidado, pueden llegar a dominar el proceso y crear imágenes creíbles.
Suerte.















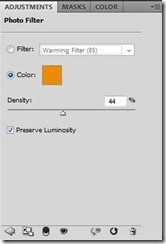

No hay comentarios:
Publicar un comentario