Cuando descubrí los Presets en Lightroom, quede realmente fascinado con el poder de un solo clic, antes de los Presets se requería de mas tiempo para aplicar los mismos ajustes sobre un grupo de fotografías.
Sin embargo nada se compara con el momento en que descubrí las acciones en Photoshop…
Que tienen de fascinantes?
Empecemos con los Presets de Lightroom, además de evitarnos lo tedioso de repetir y repetir los mismos pasos sobre un conjunto de fotografías, nos ahorran tiempo; haciendo nuestra etapa de post producción o ajustes dentro de nuestro flujo de trabajo se completen en menor tiempo.
Como les dije en el artículo Flujo de trabajo 2012, lo mas importante de la secuencia que sigamos es la eficiencia, cualquier herramienta o funcionalidad que nos ayuda a hacer nuestro trabajo en menor tiempo y sin errores, debe ser bienvenida.
Un Preset de Lightroom es como una funcionalidad nueva programada por nosotros, es menos poderosa que una Acción de Photoshop, por que únicamente puede contener ajustes del modulo de revelado.
Una acción puede contener un conjunto de pasos que hayamos realizado o que un profesional haya creado, grabándolas para poder ejecutarlas en otro trabajo futuro, evitándonos tener que realizar cada paso nosotros mismos.
Una acción de PS, nos ayuda a mejorar nuestro desempeño ayudándonos incluso con funcionalidades que no dominamos, en un tiempo record; esto gracias a que es posible adquirir acciones y agregarlas a nuestro arsenal.
De esta forma podemos realizar ajustes en los cuales no tenemos la experiencia, y si nos tomamos algunos minutos para ver a detalle lo que contiene una acción, aprenderemos a realizar esas tareas por nosotros mismos.
Tutorial.
Lo primero que debemos hacer es activar nuestro panel de acciones, es probable que nunca antes lo hayan usado, por lo tanto vamos a activarlo en el menú Window:
Al hacerlo podrán acceder a un nuevo panel donde se presentan las acciones que tengamos instaladas o que hayamos creado, lo más seguro es que su ventana luzca diferente a la mía, ya que las opciones en ella dependen de cada instalación.
Ahora vamos a crear una sencilla acción, que nos ayuda a crear una plantilla como las que crean en los estudios fotográficos, con una imagen de mayor tamaño y un grupo de fotografías para la cartera.
1.- Abran su fotografía:
2.- Cámbiense al panel de acciones:
3.- En la parte inferior del panel encontraran un grupo de iconos que representan los controles, hagan clic en el que se encuentra junto al bote de basura, que seta marcado con verde en la imagen anterior.
4.- Al hacerlo aparecerá una ventana de dialogo donde podemos asignarle un nombre a nuestra acción, podemos agregarla a un conjunto ya existente, incluso podemos asignar nuestra acción a una tecla y marcarla con un color.
5.- Una vez que le han puesto nombre, agréguenla al grupo default. Es a partir de este momento que todo lo que hagan en Photoshop será agregado a nuestros pasos.
6.- Pulsen las teclas CTRL+J, para duplicar la imagen:
7.- Hagan clic en el botón que agrega una capa vacía.
8.- Seleccionen la capa vacía y del menú Edit seleccionen la opción Fill y de la ventana de dialogo seleccionen el color blanco o White.
9.- Hagan clic sobre la capa que contiene la copia de la fotografía, para seleccionarla:
10.- Pulsen las teclas CTRL+T, para modificar el tamaño de la fotografía, aparecerán unas marcas en las esquinas, pulsen la tecla SHIFT y con el mouse arrastren la esquina inferior derecha hasta que la fotografía sea del tamaño que desean:
11.- Al terminar pulsen la tecla ENTER.
12.- Ahora asegúrense que este seleccionada la herramienta de mover y con el mouse desplacen la imagen para que se ubique dejando un pequeño margen a su izquierda y sobre ella:
13.- Ahora vamos a crear los retratos mas pequeños. Pulsen nuevamente las teclas CTRL+J, para duplicar la imagen actual, luego desplácenla hacia la derecha junto la actual:
14.- Pulsen las teclas CTRL+T y modifiquen el tamaño de la fotografía, como lo hicieron la primera vez, al terminar no olviden pulsar la tecla ENTER:
15.- A partir de este punto simplemente deben duplicar la capa y desplazar la última imagen a una nueva posición, hasta llenar la plantilla. Para duplicar la capa pulsen las teclas CTRL+J:
16.- Repitan este último paso, las veces que sea necesario, hasta obtener algo como esto:
17.- Para terminar de grabar la acción solo deben regresar al panel de acciones y hacer clic en el botón que se señala con el cuadro rojo.
18.- Si revisan el panel de acciones encontraran su nueva acción:
19.- Debo hacer una observación muy importante, si se fijan en la imagen anterior, podrán ver que en el recuadro verde, hay una frase que dice: Select layer “Layer 1”, esto quiere decir que esta acción espera encontrar una capa con ese nombre. Para lograrlo esta acción debe ejecutarse cuando en el panel de capas únicamente exista la capa del fondo o background.
20.- Un truco para la próxima vez seria que le cambien el nombre a las capas conforme las vayan creando para tratar que sea único y pueda ser ejecutada en cualquier momento, sin que se tope con una capa que se denomine igual.
21.- si desean que las fotografías se conviertan en blanco y negro, únicamente deben agregar ese ajuste antes de terminar la grabación.
Comentario Final.
Este tutorial fue creado para ayudar a una amiga, que necesita hacer algo como esto y se encuentra empezando a usar el Photoshop. Sin embargo, la enseñanza es muy válida para poder crear nuestras propias acciones.
Estoy seguro que en la web podrían encontrar una mejor forma de llevar a cabo esta tarea, pero no pueden negar que han aprendido a grabar sus acciones y eso es un gran avance.
Suerte.






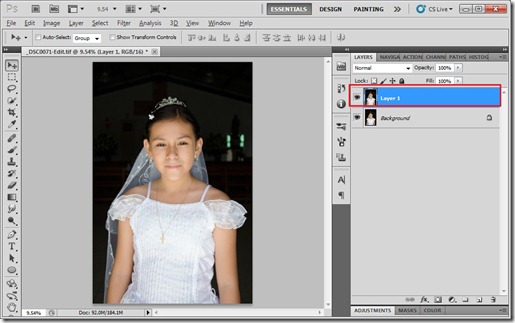







No hay comentarios:
Publicar un comentario