Desde el día de ayer he estado absorto en todo el tiempo que he tenido libre en aprender sobre videos con fotografías tomadas en intervalos de tiempo. El artículo que publique ayer, contiene las bases para poder entender lo que vamos a ver hoy.
Aun que los videos que publique y el que voy a usar como ejemplo el día de hoy son Clichés, creo que para fines didácticos son muy útiles….
Repaso.
En el artículo de ayer les explique cómo hacer los cálculos para obtener fotografías que puedan ser usadas dentro de un video de este tipo, también les hable de los problemas con los cuales me tope, porque las fotografías que emplee en los ejemplos no seguían esa fórmula.
Además son visibles otros problemas como los movimientos por no tener un disparador remoto o de cable, o cuando el tripie se mueve inclinando el horizonte.
En esta ocasión voy a usar nuevamente un conjunto de fotografías del hijo de mi amigo Rafael Baqueiro, Eddiel Baqueiro, que fueron tomadas a un intervalo de tiempo más seguido, usando una cámara Nikon D5100, como la mia.
Flujo de trabajo.
El flujo de trabajo que les voy a compartir es el mismo que publican en la página de LRTimeLapse en el video del tutorial y en el apartado de Workflows, solo que en esta ocasión estará en español y además les agregare imágenes de los pasos, para que sea más fácil de seguir.
Pre requisitos.
El flujo comienza una vez que las fotografías ya han sido descargadas en una carpeta de la computadora, no incluye los pasos para captar las imágenes, si tiene alguna duda de cómo hacerlo les invito a leer el artículo de ayer.
Además necesario que tengan instaladas las versiones 3.x o 4 de Lightroom y 1.9.4 de LRTimeLapse; así como las plantillas que ofrece de forma gratuita el sitio de la aplicación, en la sección de Downloads.
Tutorial.
Observación: Si la versión que están usando de LR es la 4, deben establecer la compatibilidad con LRT, en el menú Edit/Settings y seleccionar la versión de proceso correspondiente, antes de realizar cualquier ajuste.
1.- Abran la aplicación de LRTimeLapse (LRT):
2.- Seleccionen la carpeta donde estén las imágenes que han capturado para hacer el video.
3.- Al seleccionarla aparecerá una ventana de dialogo respondan que si a la pregunta y esperen a que termine la barra de avance:
4.- Para ver una vista previa del video pueden arrastrar el control que se encuentra dentro del cuadro rojo.
5.- Para interactuar con Lightroom (LR) debemos marcar 3 imágenes, una al principio, una en un punto intermedio y la ultima, esto se hace con un clic en la columna marcada con el recuadro amarillo. Asegúrense de marcar esas tres fotografías.
5.- hagan clic en el botón de garbar, en el recuadro verde.
6.- Abran LR y seleccionen la misma carpeta que seleccionaron en LRT (recuadro rojo), si no habían importado las imágenes previamente, aparecerá la ventana de importación, deben importarlas antes de poder trabajar:
7.- Para estar seguros que las marcas que añadimos en LRT fueron leídas en LR, vamos a hacer lo siguiente:
a.- Pulsen las teclas CTRL+A para seleccionar todas las imágenes de la carpeta.b.- Botón derecho sobre alguna de las fotografías seleccionadasc.- Deben seleccionar la opción Metadatae.- Dentro de ese menú la opción Read metada from Filef.- Si hicieron todo bien, deben ver una estrella en la primera de la carpeta (recuadro amarillo, imagen previa).
8.- Para ver las tres imágenes que hemos marcado en LRT, usaremos el filtro, hagan clic en Attribute y después en la primera estrella:
9.- Al hacerlo se filtraran las fotografías dejando a la vista únicamente las tres que marcamos en LRT, la primera de la carpeta, la de en medio y la última:
10.- En este punto pueden realizar ajustes desde el modulo de revelado, sobre las imágenes marcadas con la estrella. Con la primera fotografía seleccionada hagan clic en el modulo Develop:
11.- En mi ejemplo he ajustado las sombras, los negros y la claridad. Según el sitio de LRT, se recomienda copiar estos ajustes y pegárselos a la segunda imagen marcada. Para hacer esto deben regresar al modulo de biblioteca y desde ahí, con la primera fotografía seleccionada deben pulsar las teclas CTRL+SHIFT+C, tras lo cual aparecerá una ventana de dialogo:
Si están usando la versión 3.x deben hacer clic en el botón Check all señalado por el recuadro naranja. Para copiarlas hagan clic en el botón Copy.
12.- Hagan clic en la segunda fotografía y presionen las teclas CTRL+SHIT+V para pegar los ajustes.
13.- Si quieren validar que se han aplicado los ajustes hagan clic en el modulo Develop, incluso pueden agregar más ajustes sobre esta fotografía:
14.- Nuevamente deben copiar los ajustes de esta segunda fotografía y pegárselos a la última imagen, por lo tanto regresen al modulo de Library y copien los ajustes como lo indica en el paso 11 y después seleccionen la última imagen y peguen los ajustes como lo explica el paso 12. Si desean realizar ajustes a la última imagen pueden hacerlo, antes de continuar.
15.- Para grabar los cambios en los archivos de Metadata y que puedan ser leídos por LRT, deben grabarlos. Desde el modulo de Library pulsen las teclas CTRL+A para seleccionar los tres fotogramas, y con el botón derecho accedan a la opción Metadata y a la opción Save Metadata to Files:
14.- Regresamos a LRT y hacemos clic en el botón Reload:
15.- Al terminar hagan clic en el botón Auto Transition (recuadro amarillo imagen previa), para que los ajustes se propaguen entre las demás fotografías, y se logre una transición más suave.
Observación: En el guion del sitio de la aplicación, nos indican que realicemos Deflickr de ser necesario, y nos invitan a leer algunas guías que resultarían muy extensas para agregarlas en este tutorial, si les interesa, les invito a leerlas en este link.
16.- Salvamos nuevamente los ajustes a los archivos de Metadata.
17.- Regresamos a LR, hacemos clic en la estrella del filtro para que nuevamente podamos ver todas las fotografías de la carpeta:
18.- Pulsamos las teclas CTRL+A para seleccionar todas las imágenes y después hacemos clic con el botón derecho sobre alguna imagen, y nuevamente leemos los Metadatas de los archivos, como lo hicimos en el paso 7.
19.- Según el sitio de LRT los ajustes que realizamos en el modulo de revelado con las tres fotografías marcadas, deben propagarse a las demás fotografías cuando leemos los Metadatas; sin embargo en la versión 4, no vi que esto se llevara a cabo.
20.- Para corregir este problema aplique la misma técnica que se explico para copiar y pegar los ajustes entre las imágenes marcadas, solo que después de copiar de la primera, seleccionaba de la segunda hasta una antes de la segunda marcada, y pegaba los ajustes.
21.- Repitan la misma acción copiando los ajustes de la segunda y péguenlos a las fotografías después de la segunda marcada hasta antes de la última.
22.- Al terminar cámbiense al modulo de Slideshow y verifiquen que esta seleccionada la opción de todas las imágenes en la tira.
23.- Si han instalado correctamente las plantillas podrán ver en el explorador de plantillas las que descargaron del sitio, seleccionen la de 24fps y hagan clic en el botón de exportar video:
24.- Escriban un nombre para el video y seleccionen el preset de video:
25.- Hemos terminado, el resultado final puede ser visto en este link.
Comentario Final.
Ha sido un tutorial un poco largo y posiblemente laborioso, eso va a depender de la experiencia que tengan con Lightroom y usando aplicaciones en la computadora; de todas formas creo que he sido un poco mas especifico que en el sitio de la aplicación, por lo que espero que se hayan aclarado las dudas que hubieran tenido al visitar el sitio de la aplicación el día de ayer.







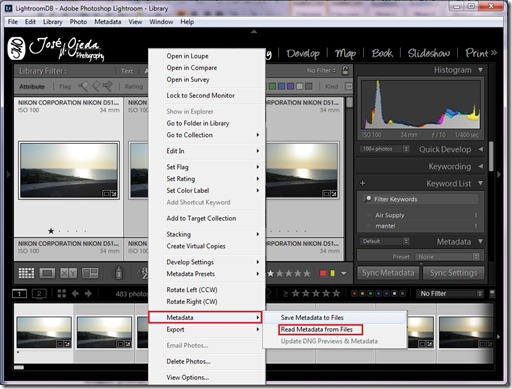



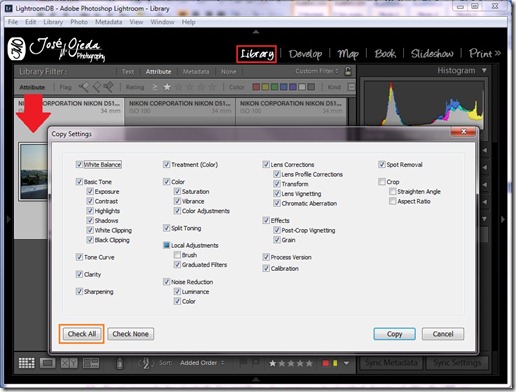
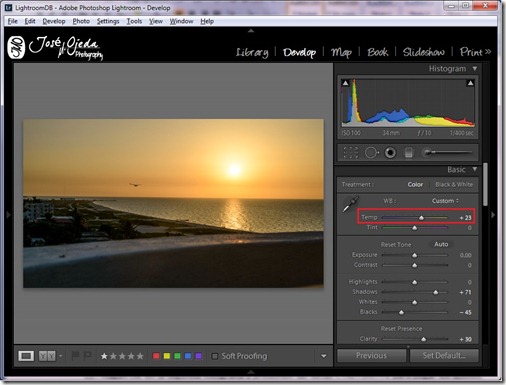

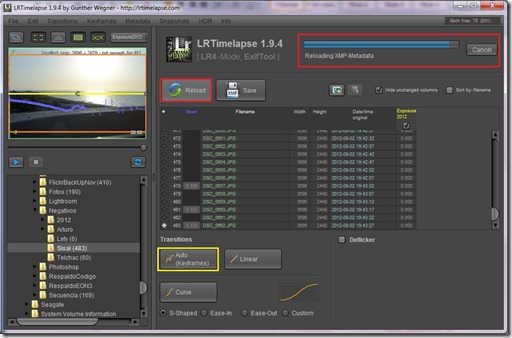





No hay comentarios:
Publicar un comentario