Hace unos momentos recibí por mail una invitación para enviar una fotografía a un concurso fotográfico que realiza un sitio al cual pertenezco, al visitar el sitio para revisar las especificaciones de la fotografía que podía enviar me tope con dos indicaciones que llamaron mi atención:
- La fotografía debe ser JPEG y con un tamaño máximo de archivo de 2 MB.
- Tamaño máximo para fotografías horizontales 950 pixeles y máxima altura para las fotografías verticales 800 pixeles.
Saben cómo hacerlo?....
Temas relacionados
De inmediato empecé a recordar los artículos que he publicado sobre el tema, si no los han leído se los recomiendo para tener las bases necesarias para poder responder SI a mi pregunta:
- Tamaños estándar de impresión (número uno del Blog por varias semanas).
Todo lo que necesitan se encuentra explicado en estos 6 artículos, sin embargo creo que vale la pena escribir uno más, con los pasos para cumplir estos requerimientos, pero esta vez usaremos Photoshop.
Tutorial.
En el quinto artículo de los que les enliste en los temas relacionados, les explique cómo crear con Lightroom, una configuración de relación de aspecto personalizada, la cual una vez creada será accesible desde el menú de la herramienta de recorte.
Esto nos simplificara los pasos en la siguiente ocasión que debamos aplicar un recorte con esas medidas, ahora veamos cómo se hace en Photoshop.
1.- Abran la imagen en PS.
2.- Seleccionen la herramienta de recorte o simplemente presionen la letra “C”, para obtener la barra de opciones de la herramienta como se ve en la imagen previa.
3.- Si hacen clic en la lista desplegable al principio de las opciones, se presentaran las medidas pre configuradas:
4.- Otra forma de acceder a estas medidas es mediante el menú Window y la opción Tool Preset:
5.- Si observan la barra de opciones podrán identificar que hay tres espacios para ingresar valores: Ancho, Alto y Resolución.
6.- Según las indicaciones que les comente al principio se requiere n ancho de 950 y una altura de 800:
7.- Una vez que las han capturado, pueden usar su mouse para seleccionar el área que desean incluir, observen que al deslizar el mouse desde la esquina superior izquierda hacia la esquina inferior derecha, el recuadro se crea dentro un Radio de aspecto, como lo explica el articulo antes mencionado:
8.- Además tiene la opción de seleccionar el aspecto de las líneas guía, en el ejemplo se ha usado el de la regla de los tercios.
9.- Otra funcionalidad interesante consiste en poder mover este recuadro de selección:
10.- Una vez que han seleccionado el área deseada, solo deben pulsar la tecla ENTER para aplicar el recorte:
Nota: Observen que he escrito las letras “px” junto a las medidas.
11.- Para verificar las medidas de la imagen, seleccionen la opción Image size del menú Image:
12.- Al hacerlo se presentara esta ventana de dialogo:
13.- Ahora vamos a verificar el tamaño del archivo, aun que debo decirles el tamaño del archivo puede variar según el tipo de archivo que empleen. Por ese motivo vamos a usar la opción de exportación para Web. Del menú file seleccionen la opción que se indica:
14.- Al seleccionarla se abrirá la siguiente ventana:
15.- Si hacen clic en el icono marcado con un círculo rojo podrán ver la lista de posibles optimizaciones, para el tipo de acceso a internet, al termina hagan clic en Preview y se presentara una vista previa en el explorador:
16.- si revisan la imagen original podrán ver el tamaño que tiene:
17.- Al terminar hagan clic en el botón Save y seleccionen el destino.
Observación.
Si abren la imagen original en formato TIF en Lightroom y abren la opción de exportación, encontraran una opción que les permitirá limitar el tamaño de la imagen al momento de exportarla. Noten que si seleccionan la casilla, ya no podrán establecer la calidad de la imagen.
Además en esta misma ventana tiene la posibilidad de modificar el tamaño de la imagen para que se adapte a las medidas solicitadas.
Si lo hacen de esta forma obtendrán una imagen muy similar en medidas que la anterior:
Comentario Final.
La relación entre tamaño de la imagen y tamaño del archivo puede ser un poco engañosa, en nuestro caso hemos establecido un tamaño de imagen, de 950 pixeles de ancho por 800 de alto, lo cual nos ha creado un archivo de 523 kb al exportarla usando la opción para Web en formato JPEG.
Mientras que la imagen original tiene un tamaño mayor a los 2 MB que se estableció como máximo en las especificaciones del concurso.
Además hemos visto que con Lightroom pueden obtener un resultado similar.
Espero que les hay sido de utilidad.









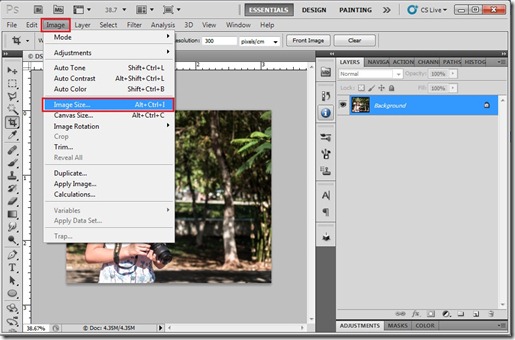








No hay comentarios:
Publicar un comentario