Tal vez este tutorial de Photoshop sea el más sencillo de los que encontraran en este Blog, sin contar con que deben existir muchas más formas de hacerlo, pero aun así he querido compartirlo con ustedes por que el resultado es bastante interesante.
Incluso ahora que estoy practicando con la tableta Bamboo, me ha resultado más interesante hacerlo…
Los dibujos.
Antes que existieran la fotografía las personas debían posar para un artista que creaba sus retratos a lápiz o con otras técnicas, como pintura y escultura. La fotografía desplazo ese tipo de trabajo por encargo, pero la fascinación que sentimos ante un dibujo bien logrado, aun persiste.
Desde la infancia me he sentido atraído por las bellas artes, a tal grado que participe en concursos de dibujo y de puntura al oleo, en la primaria y en la secundaria; aun que la vida no me llevo por ese camino, al parecer si me tenía preparado incursionar en la fotografía digital.
Tutorial.
Hoy vamos a jugar un poco con Photoshop para crear un dibujo a lápiz a partir de una fotografía, veremos la técnica básica de convertir la foto en trazos de lápiz, aprenderemos a convertirlas en líneas de color y por ultimo probaremos a ponerle colores de nuevo sin que deje de ser un dibujo.
1.- Lo primero es seleccionar entre nuestra fotografías la que queremos convertir a dibujo:
2.- La enviamos a Photoshop:
3.- Como siempre crearemos una copia de la capa, para poder regresarnos si algo saliera mal; pulsen CTRL+J:
4.- Repitan la misma combinación de teclas para crear una nueva capa, pulsen CTRL+J y cambien el modo de la capa a Sobre exponer color (color Dodge):
5.- Ahora pulsen las teclas CTRL+I, para invertir la selección, al hacerlo parecerá que se pone en blanco la foto:
6.- Ahora del menú Filtro opción desenfocar, seleccionen la opción desenfoque Gaussiano:
Para hacer que las líneas sean más delgadas o gruesas, únicamente deben deslizar el control a la izquierda o a la derecha. Cuando hayan obtenido el trazo deseado, hagan clic en aceptar.
7.- Para convertirlo en un dibujo a lápiz, únicamente tienen que agregar una capa de ajuste Blanco y negro:
O una capa de Tono y saturación, para des saturar los colores:
Observaciones: Con la capa de blanco y negro, pueden hacer ajustes sobre los colores, mismos que se verán reflejados en el dibujo. Con la capa de tono y saturación, pueden colorizar las líneas.
8.- Vamos a usar las dos, apliquen la capa de ajuste de blanco y negro y después la de tono y saturación:
Para que las líneas sean azules, deslice el control de tono a la zona azul.
9.- Para terminar vamos a crear una nueva capa con lo que vemos, para hacer esto pulsen las teclas CTRL+SHIFT+ALT+E:
10.- Por último vamos a añadirle algo de textura, para hacerlo únicamente deben cambiar el modo de la capa a Multiplicar:
Este es el resultado final, ya de regreso en Lightroom:
Comentario final.
Se trata de un efecto muy sencillo de crear con muchos posibles usos, por ejemplo puede resultar más fácil hacer un retrato usando esta imagen como modelo, no creen?
Suerte.








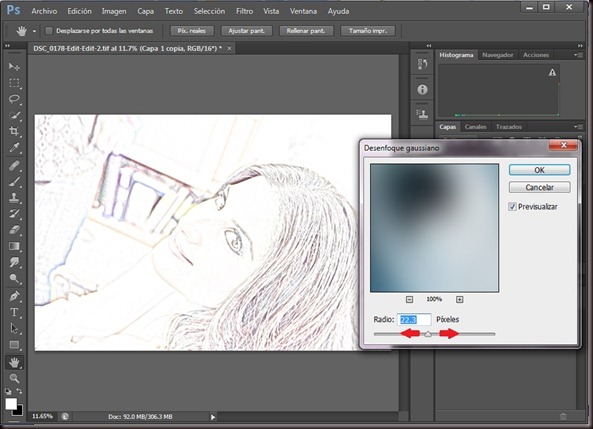
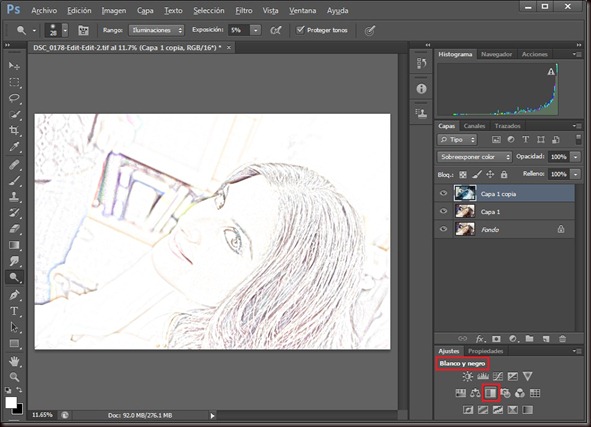

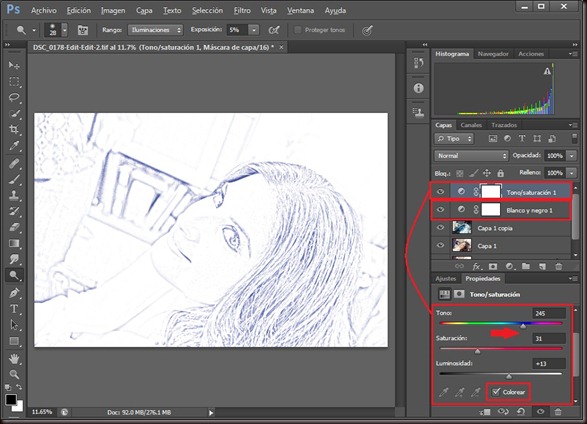

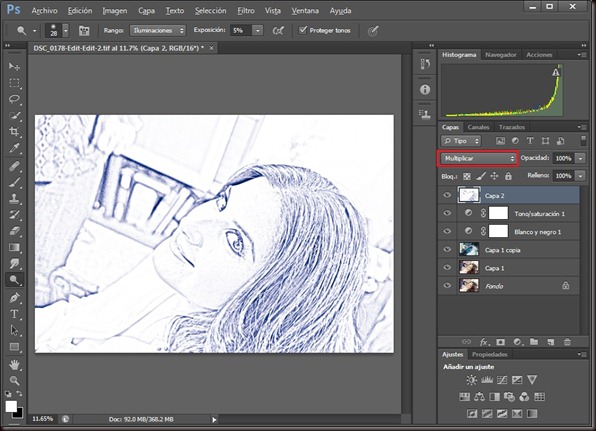

No hay comentarios:
Publicar un comentario