Algunos usuarios que únicamente empleamos el mouse, otros con mas experiencia usamos el teclado para acceder a sus funciones y solo algunos pocos conocemos los atajos y recovecos de esta increíble aplicación.
Sin importar a cuál de estos grupos pertenezcas estoy seguro que disfrutaras al descubrir algunos de los “trucos” que les voy a compartir en día de hoy…
Interface de usuario.
Todos los que somos aficionados a esta aplicación conocemos su apariencia, sus paneles, sus controles y disfrutamos de sus funcionalidades pensadas para simplificarnos la interacción con esta aplicación.
Sin embargo no todos hemos descubierto todos sus secretos, y sin saberlo estamos desaprovechando lo que representara para nosotros saber usar la interface de usuario.
Modos de pantalla.
Si no han hecho ningún cambio en este sentido es seguro que estarán trabajando en el modo normal, en este modo Lightroom se comporta como cualquier otra aplicación de Windows; pueden asegurarse de esto por medio del menú Window o con la combinación de teclas ALT + CTRL +F:
Los otros dos modos maximizan el espacio para poder ver las fotografías con mas detalles:
Uno establece el modo de pantalla completa con menús y el otro lo hace sin menús visibles. Para cambiarse entre los modos de forma cíclica presionen la letra F.
Trabajar con dos monitores.
Yo creo que el trabajar con dos monitores ha significado para mi, un antes y un después; una vez que trabaje con dos monitores no quiero volver a hacerlo sin el segundo monitor. Esto resulta valido para quienes escribimos programas de cómputo, pero con más razón para quienes trabajan en el diseño grafico y con aplicaciones de edición de imágenes.
Lightroom hace uso de esta ventaja ofreciéndonos soporte para un segundo monitor, manteniendo de esta forma la vista tradicional en el primero y dándonos la oportunidad de tener una vista a pantalla completa en el segundo monitor.
Para activar el uso del segundo monitor únicamente deben hace clic en el icono con el numero 2 que se encuentra en la parte inferior izquierda.
Vistas del segundo monitor.
En la parte superior de la ventana podremos encontrar las posibles vistas que nos ofrece este segundo monitor: Rejilla, Lupa, Comparación, Inspección, Presentación.
Cada una de estas vistas nos ofrece diferentes herramientas y funcionalidades.
En el modo rejilla podemos ver las fotografías tal y como lo hacíamos en el primer monitor.
En el modo Lupa, el segundo monitor nos presentara la imagen que se encuentre bajo nuestro apuntador del mouse en la ventana principal.
El modo de comparación podemos usarlo para comparar dos fotografías similares o incluso una imagen original y su copia virtual.
Si desean comparar más de tres fotografías entonces necesitaran el modo de inspección.
Grupos de paneles.
Lightroom trabaja con los paneles en grupos. Estos se encuentran ubicados a la izquierda y a la derecha de la pantalla. Estos paneles son diferentes en cada modulo, aun que algunos podrían ser visibles en más de un modulo.
Por ejemplo en el modulo de biblioteca podemos ver algunos con nombres como: Catalogo, Carpetas, Colecciones y Servicios de publicación a la izquierda.
Junto al nombre encontraremos un pequeño triangulo; si hacen clic en este triangulo el panel se colapsara para ocultar el mismo o se extenderá para permitirnos acceder a sus controles.
Desde la opción del menú Window, podrán acceder a los paneles disponibles.
Algunas personas prefieren mantener abiertos o visibles los paneles que están usando, otros podrían querer que sea visible únicamente el que están usando en ese momento, esto es posible usando el modo SOLO:
Para activarlo o desactivarlo, hagan clic con el botón derecho sobre alguno de los paneles.
Modos de vista del área principal de la biblioteca.
Cuando nos encontramos en el modulo de biblioteca, podemos usar 4 modos de vista de la misma: Rejilla, Lupa, Comparación e inspección. Que son los mismos que comentamos en el segundo monitor.
Información sobre las fotografías.
Desde el menú View podemos acceder a una opción denominada: View options, por medio de la cual podemos personalizar con más detalle nuestra vista de rejilla, así como la vista de lupa.
A mí en lo personal me gusta tener visible la información relacionada a la configuración de la cámara al capturar una fotografía, así que por lo general activo estas opciones:
Vista especial de luces apagadas.
Para crear un ambiente donde la fotografía se presenta en todo su esplendor, únicamente debemos presionar la tecla L, esto ocasionara que los paneles se vuelvan oscuros, si la presionan una segunda vez se oscurecerán por completo y una vez más les regresara al modo inicial.
Al hacerlo, la fotografía se convierte en el centro de nuestra atención, sin nada que nos distraiga en torno a ella.
Comentario final.
Estos no son todos los secretos que hay en esta aplicación, solo son los que me han parecido los más interesantes de compartir en un artículo; de hecho se trata de los que yo empleo durante mi trabajo con Lightroom.
Espero que les sean de utilidad y les ayuden a mejorar la experiencia visual y de interacción con mi administrador de fotografías favorito.
Suerte.
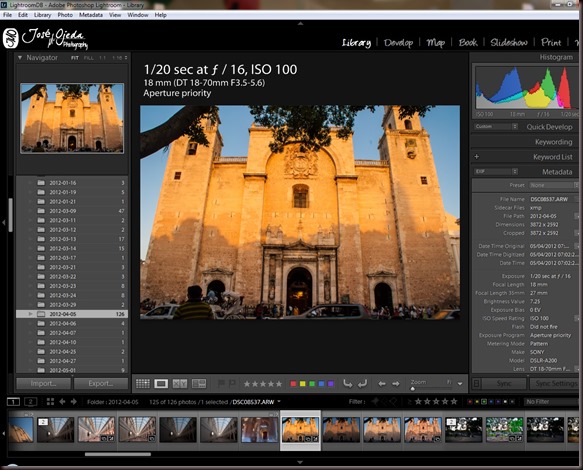
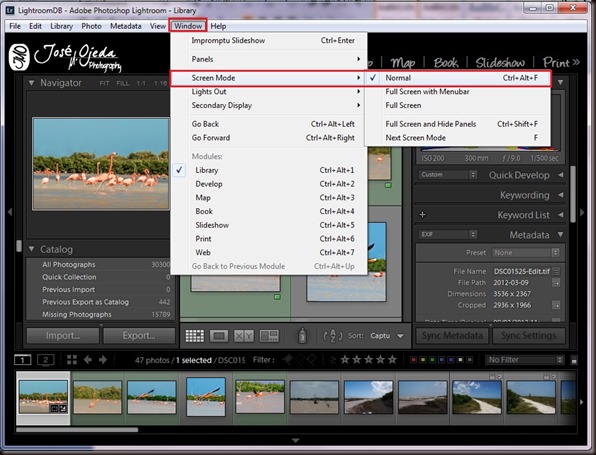



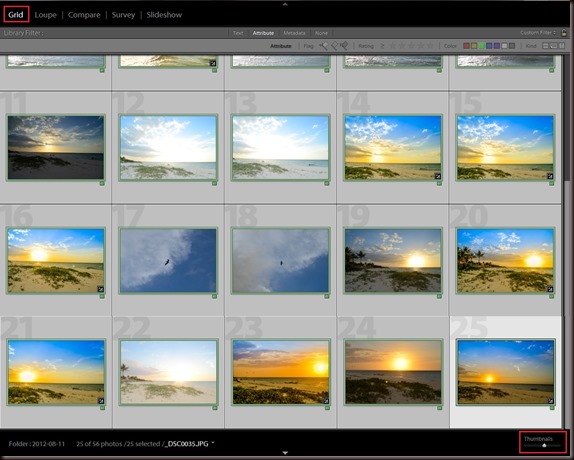


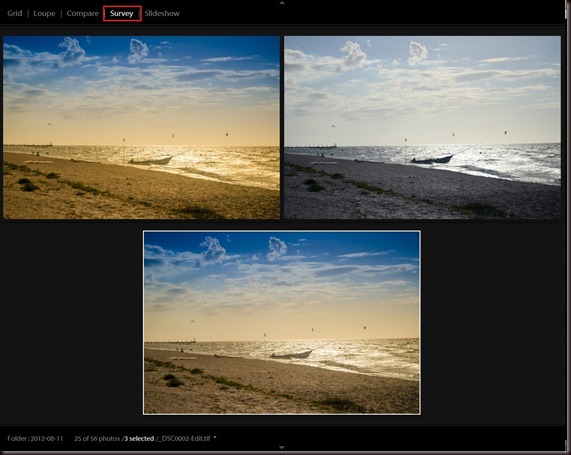






1 comentario:
Gracias jose, habia algunas cosas que no sabia...
Publicar un comentario