Si trabajamos con un catalogo para todos nuestros proyectos o si trabajamos con un catalogo maestro, notaremos que conforme nuestro catalogo va creciendo se va complicando localizar de una manera eficiente una imagen en particular.
Para esta tarea ADOBE ha incluido un conjunto de funcionalidades que nos ayudan a localizar una imagen de una manera muy sencilla y eficiente; tal vez no hayan tenido la necesidad de usarlos, pero si siguen usando LR (estoy seguro que si lo harán), van a necesitar de estas funcionalidades, así que hoy se las explicare…
Localizar imágenes pedidas.
Tal vez hayan leído el artículo: Lightroom no encuentra mis fotos , y espero que no hayan tenido que leerlo por que perdieron alguna imagen, pero si la perdieron espero que este artículo los haya ayudado a recuperar la ubicación.
Desde luego en este caso, estamos hablando de fotografías que movimos o que borramos accidentalmente o sin querer; sin embargo este articulo trata sobre localizar imágenes que actualmente están en el catalogo…EN ALGUN LUGAR DESCONOCIDO! , y que necesitamos localizar.
Ser organizado.
Lo primero que debemos hacer para que LR pueda ayudarnos es tratar de incluir en nuestro flujo de trabajo, un paso en el cual nos tomemos unos minutos para agregar palabras clave, a todo lo que importemos. Para esto es recomendable idearnos un sistema que sea fácil de recordar y que tenga mucho sentido.
Por ejemplo al importar nuestras fotos, de una sesión de boda, las palabras clave más sencillas serian: Boda, el nombre de los novios, el nombre del lugar; con eso bastara para poder filtrar esas fotografías en cualquier momento, lo cual reduciría el universo de posibilidades.
Lo segundo que debemos hacer considerar en nuestro flujo de trabajo un paso para clasificar nuestras fotos, podemos usar las estrellas y/o los colores, asignándoles un significado que pueda ser útil para filtrar.
Por ejemplo, en el articulo Organizar, organizar, organizar les doy algunos consejos sobre los mecanismos para organizar y clasificar de LR, y les muestro como usar las etiquetas de color, para identificar nuestras fotos en base a su público final; pero bien podemos usar esas etiquetas para cualquier finalidad que nosotros deseemos, solo debe ser consistente, una vez que le asignemos un significado, no podemos moverlo.
La barra de filtros de LR.
Esta barra la encontraremos en la parte superior de la vista de GRID en la biblioteca y nos ofrece tres formas de filtrar nuestras fotografías:
- Texto.
- Atributos.
- Metadata.
Podemos usar un modo o combinarlo con otro para que nuestra búsqueda sea más eficiente.
Ámbitos.
Estos mecanismos de búsqueda son muy importantes, su impacto es sobre la biblioteca y sobre la tira de imágenes en la parte inferior. Podemos usarlos para filtrar el catalogo entero o una colección de cualquier tipo.
Es muy importante tomar conciencia que cuando estamos trabajando con LR siempre estamos ubicados en un ámbito, en una fuente en particular , las cuales pueden ser:
El catalogo general.
La colección rápida.
La importación más reciente
Una colección.
Estos lugares establecen el universo de fotografías que podemos ver, y desde luego las que podemos filtrar usando esta barra de filtros. Si ya has importado una fotografía y al navegar la biblioteca no la ves, es probable que te encuentres en algun ámbito desde el cual no la puedes ver, es como un pre filtro.
Búsqueda por texto.
Este filtro trabaja según lo que seleccionamos en la primera lista, el más amplio es En cualquier campo de búsqueda; el cual realiza la búsqueda en estos campos:
- IPTC
- EXIF
- Titulo.
- sub titulo
- Ruta del archivo.
- Nombre de la copia virtual
- Palabras clave
- Nombres de colección.
También podemos seleccionar de manera específica uno de estos, para que se realice la busca sobre este, en vez de buscar en todos los campos de búsqueda.
Lo segundo que debemos seleccionar es el criterio o regla de búsqueda, la cual nos ofrece diferentes posibilidades:
- Que Contenga: incluirá en el resultado cualquier texto que contenga incluso una parte del texto; por ejemplo Flor, traerá incluso aquellas fotos con la palabras Flores, Florería, Florida.
- Que contenga todas: en este caso debe contener todas las palabras o partes de palabras en el campo de búsqueda. Si queremos buscar por dos palabras, las podemos escribir con un espacio en medio de ellas. Por ejemplo JO MA, esto nos regresara todas las palabras que contengan las letras JO o MA en alguna parte.
- Que contenga las palabras: este criterio busca palabras completas.
- Que no contenga: Traerá como resultado aquellas que no contengan la palabra de búsqueda.
- Que empiece con: Debe empezar con la palabra.
- Que termine con: debe terminar con la palabra.
Por último escribiremos las palabras o palabra de búsqueda, la palabra puede estar escrita con números y letras.
Búsqueda por atributos.
Los atributos son los que podemos añadir a las fotos desde la barra de herramientas de la parte inferior de la ventana, tales como Banderas, Estrellas, Etiquetas de color.
Esta misma búsqueda por atributos la encontraremos en la tira de imágenes en la parte inferior de la ventana. Es posible combinar varios atributos, por ejemplo 3 estrellas, color verde.
Filtros especiales.
En este mismo filtro encontraremos tres iconos a la derecha; estos iconos nos permiten filtrar tres tipos diferentes de recurso:
- Archivos maestros/Originales.
- Copias Virtuales
- Videos.
En ese orden, solo deben hacer clic en el icono y el ámbito u origen se filtrara acorde a ese tipo de recurso.
Búsqueda por Metadata.
Este mecanismo nos ofrece un sistema de filtros con columnas. Podemos añadir o eliminar columnas, además en cada columna podemos seleccionar algún dato para que se presente.
Cuando hacemos clic en la primera columna las fotos se filtran en base a ese dato, así mismo según como hayan configurado sus columnas, podrán ver que el contenido de la segunda columna se ajusta a ese criterio, y así con las demás columnas.
Crear un preset de filtro.
Desde luego, no podían faltar los famosos y poderosos Presets, en esta ocasión podemos crear un preset del filtro que usamos, para que podamos aplicarlo con solo seleccionarlo de la lista de filtros.
Para crear un preset solo debemos abrir el menú de la esquina superior derecha y seleccionar la opción Guardar, le asignamos nombre y listo.
Comentario Final.
Después de hoy ya no debe resultar difícil localizar una foto, siempre y cuando ajusten su flujo de trabajo para incluir palabras clave, banderas, estrella y el código de etiquetas de color. Mientras tanto el filtro de metadata resultara muy poderoso.





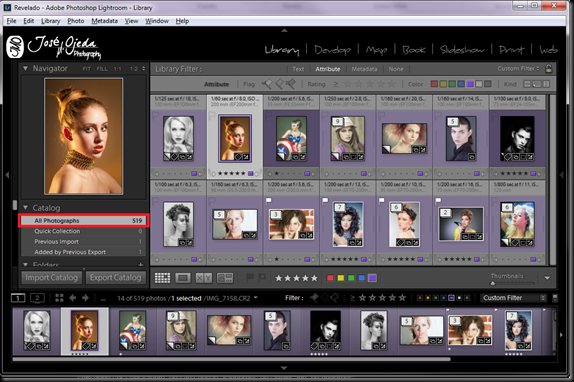

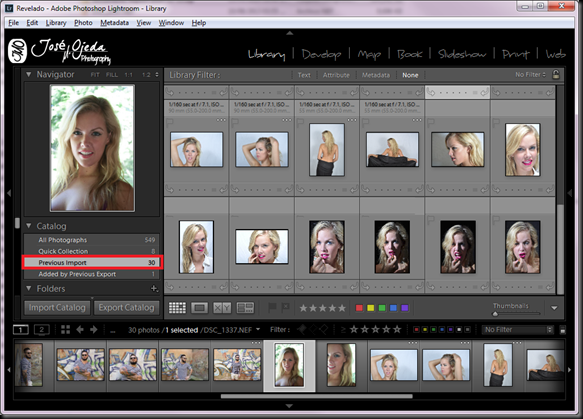





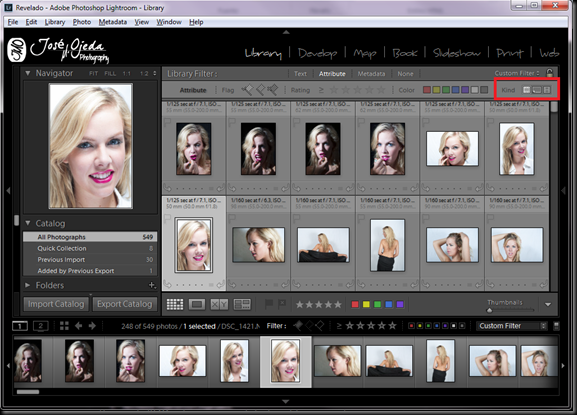


No hay comentarios:
Publicar un comentario