En varias ocasiones hemos hablado del espacio de color que empleamos para editar una fotografía, también lo tomamos en cuenta cuando enviamos nuestra fotografía desde LR a PS y con mucho más cuidado cuando la exportamos.
En todo este proceso pocos piensan en lo que sucede cuando ese amplio espacio de color que nos permite toda esa maravillosa gama de colores vibrantes en el monitor, tiene que ser traducido para ser impresos en papel…
Espacio de color.
Todo comienza desde la cámara, como parte de los ajustes que debemos realizar en nuestra cámara, debemos escoger el espacio de color que emplearemos; de preferencia debe ser el mismo espacio de color que usaremos en Lightroom y en Photoshop.
Para cerrar con broche de oro, deberíamos tener el mismo espacio de color en nuestro laboratorio, de esa forma seria un flujo de trabajo sin perdida. Si no tenemos esto en cuenta y exportamos para imprimir, es probable que algunos colores no sean visibles en la foto impresa.
Prueba en pantalla (Soft proofing)
Desde la versión 4 de LR es posible recurrir a un mecanismo muy práctico que nos permite simular la pre visualización de nuestro proceso de edición específico para una imagen que será impresa.
Desde luego al entrar en este mecanismo el espacio de color disminuirá, lo que ocasionara un cambio en el histograma, mientras que las alertas de altas luces, se convierten en alertas de color fuera de la gama en monitor y en papel.
Por último deben saber que este modo no es para todos los usuarios, a la gran mayoría no le servirá de nada, incluso los ajustes casi no son visibles; este modo está pensado para aquellos que desean controlar con mayor detalle el espacio de color que tendrá su imagen, ya sea para el pequeño espacio sRGB de internet o el aun más pequeño espacio de una impresora.
Tutorial.
A continuación les ofreceré una serie de pasos que se deben seguir para trabajar en este modo:
1.- Seleccionen su fotografía.
2.- Pueden activar el modo pulsando la tecla S o haciendo clic en la casilla correspondiente en la parte inferior de la imagen:
3.- Si no ven la casilla la pueden hacer visible desde el menú para seleccionar herramientas:
4.- Al activarlo, podrán notar que el color del fondo se cambia a blanco y que el histograma se modifica, al mismo tiempo que aparecer un nuevo panel en la parte inferior del histograma:
5.- Si no les gusta el color blanco o si el papel que emplearan es de otro tono pueden hacer clic con el botón derecho y cambiarlo:
6.- Otro detalle que pueden verificar consiste en la información que se presenta en la parte inferior del histograma, si estamos en modo de prueba y deslizamos el apuntador del mouse sobre la imagen, los valores RGB serán valores numéricos, si no estamos en este modo, serán porcentajes.
Observación: Esto se debe a que en este modo, LR ya sabe cuál será el espacio de color cuando exportemos.
5.- Es probable que además de querer nuestra fotografía en un espacio de color especifico para impresora, podríamos necesitarla para otros dispositivos; en estos casos se debe usar el botón para crear una copia de prueba; es una copia similar a la que se crea cuando creamos una copia virtual.
6.- Si estando en este modo hacemos algún ajuste, LR nos preguntara si queremos crear una copia de prueba:
Observación: Les aconsejo jamás seleccionar esta casilla (flecha roja), es probable que lo olviden y esto podría causarles algunos dolores de cabeza, cuando vean que se crea una copiar virtual (Prueba) cada vez que modifiquen algo.
7.- Al igual que en modo de revelado, en este modo también es posible activar alertas, pero en este caso se trata de alertas de color fuera de gama, ya sea en el monitor o en la impresora:
Observación: Las azules son alerta de fuera de gama del monitor y los rojos de gama en la impresora. Estas alertas pueden ser diferentes para cada espacio de color.
8.- Por ejemplo para enviar una foto al modulo de libros, es una buena práctica realizar este ajuste, seleccionar el espacio de color sRGB y activar la alerta de papel; cuando una alerta se presenta debemos corregirla, en este ejemplo el color del casco del barco se sale del reducido espacio de color del papel.
Observación: Si disminuimos la saturación de la imagen en el panel básico estaremos afectando a todos los colores, pero en este caso solo necesitamos disminuir la saturación de un color, en este caso es mejor usar HSL.
9.- Los perfiles que aparecen en la ventana de otros, corresponden a las impresoras que tengan instaladas en su computadora.
10.- En la parte inferior del perfil o espacio de color que hayamos seleccionado, encontraremos dos opciones, a estas se les denomina intentos. Estos sirven para indicarle a LR de qué forma realizara la conversión de un color entre espacios de color.
- Perceptual: Tratara de preservar la relación visual entre los colores, aun que cambien sus valores.
- Relative: es adecuada para imágenes con gran cantidad de saturados, colores fuera de gama.
Observación: El segundo método conserva mas los colores originales que el primero.
Eso es todo?
Esta prueba es solo la primera parte de la preparación para poder imprimir los mismos colores que vemos en el monitor; la segunda parte corresponde a los ajustes que podemos realizar en el modulo de impresión.
El único detalle que debemos saber es que estos ajustes en el modulo de impresión, son similares a los que hacemos en el panel de Detalles del modulo de revelado, me refiero a la nitidez, la cual solo es posible evaluarla una vez que exportamos la imagen; en este caso serán visibles hasta que imprimamos la imagen.
Comentario final.
Tal vez este articulo solo sea informativo para muchos, sin embargo es una gran ayuda para quienes nos preocupa el acabado de nuestras imágenes, ya sea impresas o para internet; cuando trabajamos en el modulo de revelado lo que vemos es una aproximación y solo será real cuando exportemos si es para el monitor o cuando la llevemos a un laboratorio si es para impresión.
Nuevamente LR puede sorprendernos aun cuando creemos que ya sabemos todo sobre el, no creen?
Suerte. 
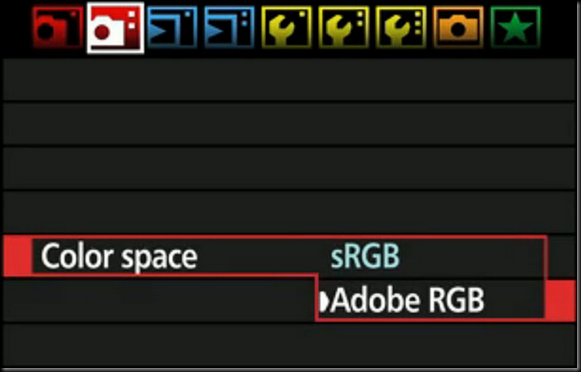




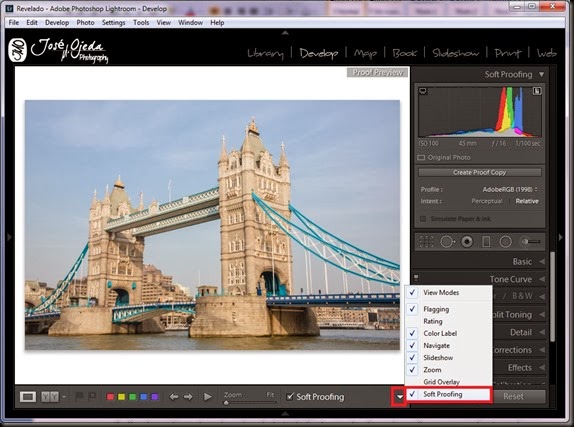




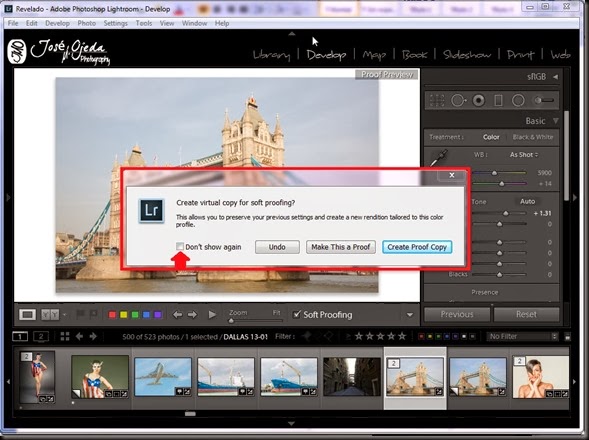
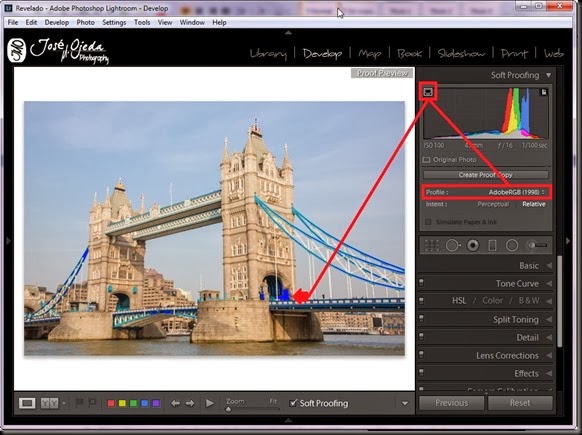






No hay comentarios:
Publicar un comentario