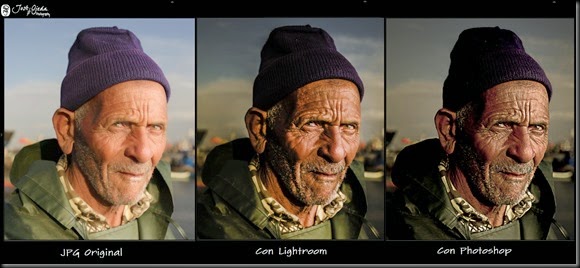
Fotografía de Steve Simon
A falta de una fotografía que tenga las cualidades necesarias, usare una fotografía que podemos obtener del sitio web de Nikon, la ofrecen como ejemplo; por desgracia es JPG, pero tiene suficiente información para que la pueda usar en este caso, aun que para ser sincero hubiera preferido el RAW…lo pueden obtener en este link.
Por que se llama Dragan?
Se trata de un efecto creado por el Polaco Adrzej Dragan, un físico cuántico, con premios y reconocimientos en Física y Música; desde 2003 incursiono en la fotografía de retratos.
Este efecto tiene como rasgo característico que en vez de ocultar los detalles de la piel, este enfatiza los detalles, los hace más evidentes, detalles como las pecas, las arrugas, los poros, los bellos en el rostro, etc; además oscurece ciertas partes de la escena, permitiendo luz en otras y por ultimo altera los colores; en sus aplicaciones mas dramáticas lleva la imagen a un parecido con obras de Rembrandt.
Sobre la imagen a usar.
En repetidas ocasiones he mencionado que PS es mejor si partimos de una buena fotografía, es importante que recuerden que PS no es para corregir lo que salió mal; entre los detalles que deben cuidar están:- Luz cálida.
- Sombras.
- Texturas o detalles en la piel.
- Correctamente enfocadas.

Este año he tratado de demostrar que es posible crear efectos usando únicamente LR, aun que también he incluido PS en estos artículos, siempre empiezo con LR y creo que lo estamos logrando, en esta ocasión vamos a hacer lo mismo.
Tutorial con LR.
LR es una herramienta mucho más poderosa de lo que creemos, para lograr algo como lo que pretendemos en este tutorial, es muy importante que tengan claro que se debe ajustar, un ajuste que no sea necesario nos desviaría hacia otra alternativa.1.- Nuestra imagen tiene una buena calidad de luz, pero le faltan sombras y contraste, así que lo primero será ajustar la curva de tonos.

2.- Ajustaremos el contraste.
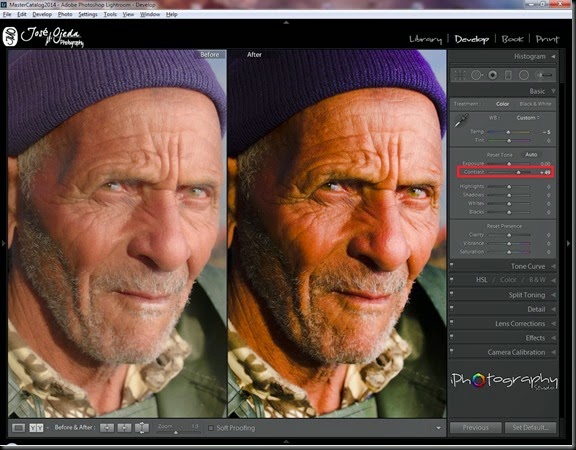
3.- y las sombras.

4.- Aumentamos el brillo.

5.- Disminuimos la sobre exposición.

6.- Para aumentar los detalles, aumentaremos el micro contraste.

7.- Como pudieron ver, no ha sido suficiente, así que usare el pincel para lograr que los detalles sean más marcados.

8.- Aumento la viveza y disminuyo un poco la saturación.

9.- Por ultimo preparamos la imagen para su exportación, aplicándole nitidez con una mascara y disminuimos un poco el ruido.

10.- Este fue A&D donde pueden ver el resultado de este proceso.

11.- Después de un poco de estilo obtuve esto:

Tutorial con PS.
Una vez que lo hemos logrado con cierto grado de calidad (a mi me gusto), creo que ahora podemos ir con el hermano mayor de LR y hacer un nuevo intento:1.- Enviamos la imagen desde LR a PS. Pulsamos CTRL+J en Windows o CMD+G en mac, para duplicar la capa actual.

2.- Aplicamos una capa de ajuste de niveles.


3.- Ajustamos la tonalidad y la saturación del amarillo.


4.- Ajustamos la curva de tonos, para sombras y contraste.


5.- Disminuimos la intensidad.


6.- Agruparemos todas las capas, hagan clic en la superior y pulsando SHIFT hagan clic en la ultima capa de ajuste; pueden usar el menú o pulsar CTRL+G en Windows o CMD+G en Mac.

7.- Ahora vamos a crear una nueva capa con todo lo visible, pulsen CTRL+SHIFT+ALT+E.

8.- Ahora usaremos un filtro de paso alto para aumentar los rasgos


9.- Por ultimo cambiamos el modo de fusión de la capa

10.- La mayoría de los tutoriales en internet llegan hasta aquí o algo similar; yo les voy a dar unos pasos extra para conseguir un efecto más extremo.
11.- Pulsen dos veces las teclas CTRL+J para crear dos copias de la capa; apaguen la que quedo sobre todas y seleccionen la segunda:

12.- Apliquen un filtro de desenfoque gaussiano.


13.- Activen y seleccionen la capa superior; después desde el menú Imagen seleccionen la opción Aplicar Imagen.

14.- Configuren la ventana como se indica y acepten.

15.- Apaguen la capa sobre la cual aplicaron el filtro Gaussiano.

16.- Esta es la comparativa de A&D en LR.

17.- Después de un poco de estilo este fue el resultado:

Comentario Final.
Como han podido ver, se trata de un efecto muy interesante, si comparamos los resultados finales entre PS (izquierda) y LR (derecha); hay ciertos detalles mucho más visibles en la de PS, pero como ya saben esto se debe a que LR no altera la imagen a nivel de bytes y PS si, pero aun así yo veo un resultado muy similar.

Ahora imagínense si en vez de un JPG hubiéramos tenido un RAW…
Suerte.
3 comentarios:
Muy buena entrada, me gusta mucho este efecto.
Felicitaciones! Buen trabajo.
Saludos.
Ramón
Excelente tutorial todo muy bien explicado, aunque no soy muy amigo de PS debo reconocer que se consiguen muy buenos resultados con su ayuda. De vez en cuando suelo utilizar LR para mejorar un poco mis fotografías y es como tu dices un potente procesador de imágenes.
Un saludo.
Me encanta este efecto!!! Lo he puesto en práctica y el resultado es perfecto! Resalta lo justo y necesario para crear unas fotos espectaculares! :)
Gracias por tu aportación!!!
Publicar un comentario