En esta época del año muchas personas quisieran crear tarjetas o postales personalizadas usando sus propias fotografías, Lightroom nos permite añadir marcos de una manera muy básica, lo más avanzado podría ser usando archivos PNG transparentes.
Si tienen Photoshop pueden usarlo ya que el nos ofrece mayor control, pero ese poder viene acompañado de cierta intimidación para quienes no lo saben usar; así que en esta ocasión vamos a compartir con ustedes un tutorial sobre como añadir marcos personalizados…
Que necesito?
Para poder seguir este tutorial no necesitan saber nada en particular, solo deben seguir los pasos; sin embargo para trabajar usaremos las capas y los pinceles. Tampoco es necesario tener pinceles extra, pero es posible descargar de internet algunos gratuitos.
Sobre el marco, les mostrare como crear uno básico y como usar uno descargado de internet; ambos son procesos muy básicos y no tendrán problemas si los siguen paso a paso.
Crear un marco personalizado.
Les recomiendo usar una imagen que ya hayan revelado usando LR y al enviarla seleccionen una copia con los ajustes de LR.
1.- Desde LR seleccionamos la imagen que enviaremos a edición a PS.
2.- Con botón derecho la enviamos a editar:
3.- Una vez que la tenemos en PS, lo primero que debemos hacer es crear una copia de la capa, pulsando CTRL + J en Windows o CMD + J en Mac.
4.- Podemos añadirle un marco uniforme cambiando el tamaño del lienzo, por ejemplo con 5 cm; el color del marco será el que tengamos al fondo (pueden intercambiarlos pulsando la letra X):
5.- Si quieren personalizarlo puede, (1) seleccionar la herramienta de pincel y después (2) seleccionar uno personalizado:
Observación: Es posible que mis pinceles o brochas no sean iguales a las de ustedes.
6.- Si es un pincel con un dibujo, como en el ejemplo solo deben hacer clic:
7.- Si se trata de un pincel con una forma deslícenlo sobre el borde:
8.- Si se trata de un marco en formato PNG con el centro transparente, entonces hagan clic en añadir capa:
9.- Seleccionen la capa nueva y desde el Explorador o finder arrastren el archivo a la parte central (área de trabajo):
10.- El grafico, aparecer con unas líneas cruzándolo, en ese momento esta en modo de modificación; para ajustarlo al tamaño de su imagen localicen los nodos (puntos en las esquinas y en los lados) y arrastren:
11.- Al terminar pulsen la tecla ENTER.
12.- Ahora deben fusionar todas las capas; hagan clic en la capa superior, pulsen la tecla SHIFT y sin soltarla hagan clic en la capa inferior:
13.- Pulsen las teclas CTRL+E
14.- Para regresar a LR, seleccionen Guardar del Menu Archivo
15.- Pueden incluso tener varias capas con diferentes marcos, y usando el icono de visibilidad, hacer visible el que desean:
20.- Listo.
Comentario final.
Siempre es bueno tener alternativas, algunas herramientas como LR nos ofrecen mecanismo básicos, muy fáciles de usar y otras, como PS nos ofrecen más poder de edición, pero también resultan ser más complicadas de usar; espero que el tutorial sea lo suficientemente claro para que puedan ponerlo en práctica.








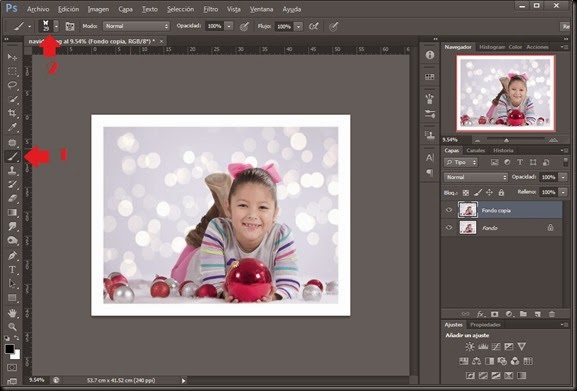










No hay comentarios:
Publicar un comentario