
JPEnterprises.
Hoy vamos a ver todas las formas de hacer una selección y sobre todo cuando se recomienda usar una en vez de la otra. Sobre todo porque tal vez a quienes empiezan puede parecerles que hay redundancia entre las diferentes opciones…Por qué tantas formas?
Cuando empecé con PS pensaba que no había necesidad en aprender todas las diferentes formas que podemos encontrar para realizar una selección, pensaba que si aprendía una sola forma y lograba dominarla, no necesitaría de las otras.
Con el tiempo y con más experiencia he descubierto que todas y cada una de estas herramientas y formas de realizar una sencilla selección tienen como finalidad superar las debilidades o problemas que se nos presentan en ciertas ocasiones, donde una forma es mucho mejor que otra.
Marquesina.
Nos ofrece 4 formas: rectángulo, elipse, fila o columna. Se emplean para realizar selecciones de regiones uniformes cuadradas, rectangulares o circulares; ya que a pesar que la circular nos puede parecer lo ideal para algo con curvas, el problema radica en lograr que coincidan los bordes de la selección con la imagen.
Incluso con algo cuadrado o rectangular podría parecernos fácil, y aun que podría serlo, no siempre se logra una selección perfecta.
Atajos y trucos:
- Eliminar selección: pulsen las teclas CTRL+D en Windows o CMD+D en Mac.
- Mover selección: hagan clic dentro del área de la selección y mantengan presionado el botón del mouse y podrán mover la selección.
Barra de opciones.
Cuando seleccionamos una herramienta, es posible ver algunas opciones adicionales en la parte superior, abajo del menú de opciones:
Estas opciones nos ofrecen algunas características adicionales, que deben explorar, como establecer un tamaño fijo del área de selección.
Herramientas de lazo.
En la vida real, resultara mucho más fácil trabajar con una herramienta que nos ofrezca algo más de flexibilidad, tal es el caso de las diferentes versiones de selección usando un lazo.
La primera es igual a realizar un trazo con un lápiz para determinar el contorno del área, hacemos clic y manteniendo el botón del mouse presionado, vamos trazando el contorno; desde luego resultara mucho más fácil de usar si estamos trabajando con una tableta que si estamos usando el mouse.
De todas formas es muy probable que al usar esta herramienta que es 100% libre sea necesario mejorar la selección.
La segunda, es similar, pero en esta ocasión debemos hacer clic en varios puntos para ir marcando el contorno de los objetos. En la imagen anterior, hice un clic en cada uno de los lugares donde ven un circulo amarillo, al llega al punto de partida, se hace doble clic y listo.
Para este figura, resulta más práctico usar el lazo magnético, sobre todo porque los borden están claramente definidos (solo hay un problemita en la parte inferior donde hay sombre) pero el resto es muy fácil; para la selección de la imagen de arriba hice un clic en donde está el circulo amarillo, después sin presionar el botón del mouse, fui deslizando el puntero siguiendo el contorno, y la herramienta fue “pagándose” al borde; al llegar al punto de origen un doble clic cierra la selección
Selección rápida y varita mágica.
Estas dos herramientas son probablemente las que más han usado, algunos son fanáticos de la varita mágica, en lo personal creo que es una herramienta muy limitada, útil en muy contados casos, donde hay grandes zonas de color uniforme que pueden ser seleccionadas con un solo clic.
Si me dan a escoger, yo prefiero la herramienta de selección rápida, creo que nos ofrece más control sobre la selección. En la práctica podemos usar ambas como herramientas complementarias.
Supongan que tenemos esta imagen, con el fondo blanco, según lo que dijimos sobre la varita mágica, este podría ser el escenario ideal; sin embargo la ropa de la chica es hasta cierto punto blanca, esto quiere decir que al hacer clic en el fondo, lo más seguro sea que la selección no resulte muy limpia:
En este caso, podemos mejorar la selección simplemente cambiándonos a la herramienta de selección rápida, de la barra de opciones seleccionamos el modo de resta y pasamos el pincel sobre la blusa, como pueden ver la selección es excluida.
Lo malo es que al hacer esto, la selección se ha reducido al contorno de la silueta de la chica, pero el espacio blanco entre sus brazos y su cuerpo no se encuentra seleccionado.
Esto podemos solucionarlo fácilmente, si seleccionamos de la barra de opciones el modo de sumar o agregar (el que tiene el signo de +) y “pintamos” esa zona, de esta forma la nueva selección se considera parte de la selección global.
Una vez que han refinado la selección, lo único que deben hacer es invertir la selección:
Listo ahora podemos pulsar las teclas CTRL+J en Windows o CMD+J en Mac y la selección se duplicara en una capa nueva, excluyendo el fondo:
Listo, fácil verdad?...quieren mas? en la próxima lección veremos algunas técnicas avanzadas para obtener una selección mas exacta en situaciones mas complicadas..
Comentario final.
Estas son las formas de selección usando las herramientas diseñadas específicamente para ese fin, sin embargo no son el único mecanismo de selección; PS nos ofrece aun algunas técnicas avanzadas para realizar selecciones en situaciones donde las que ya hemos visto no son lo suficientemente acertadas.
Sin embargo esas se les compartiré en un artículo posterior (El ultimo de la seria básica), para dedicarle el espacio y la atención que estas técnicas se merecen.
Suerte.



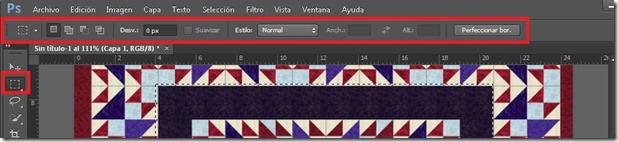


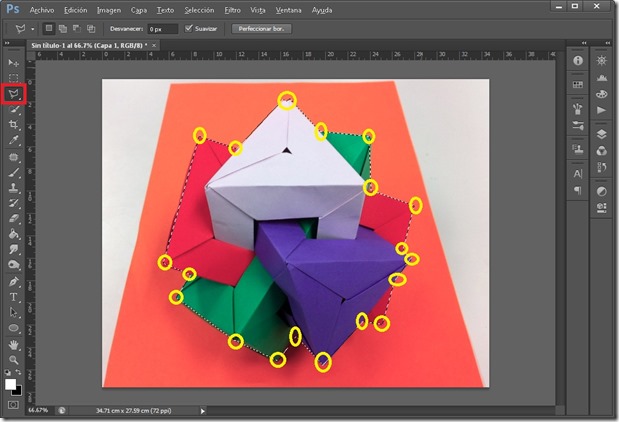

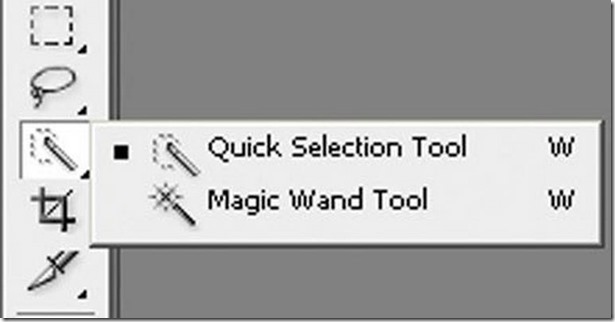



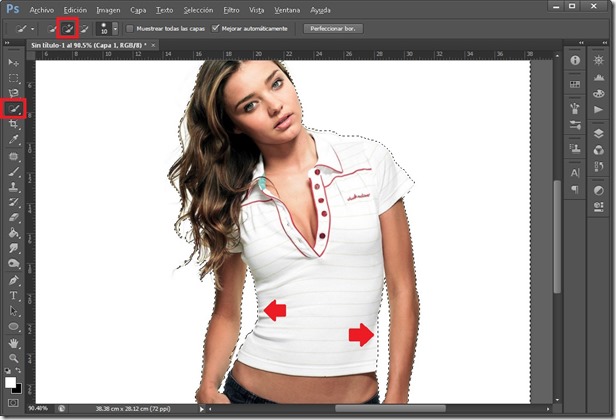


No hay comentarios:
Publicar un comentario