Después de dar nuestros primeros pasos en PS, nos encontramos justo en el momento ideal para descubrir algunas características de las capas, que suelen ser ignoradas por la mayoría de los usuarios.
Créditos: Posted in PatchBox by Alex May
Me refiero a los modos de Fusión de las capas; estos modos nos permiten crear una mezcla visual del contenido de dos capas que como ya sabemos se encuentran apiladas…
Introducción.
Si no habían tenido la oportunidad de usar PS y por fin están atreviéndose a hacerlo mientras siguen esta serie de artículos especialmente pensados para esos que estaban en cero y quieren empezar, es probable que se sientan algo intimidados por todo lo que hay en los menús.
Sin embargo deben saber que como fotógrafos no es necesario aprender a usar todas las opciones, aun que tampoco es algo imposible y con un poco de tiempo y esfuerzo todo es posible, hoy están dando los primeros pasos y es así como empieza cualquier carrera.
Como trabajan los modos de fusión.
La mejor manera de comprender lo que sucede cuando usamos un modo de fusión, es pensar en ellos como una operación matemática; la operación más sencilla se da con dos capas, estas son los valores de entrada, el modo de fusión es la operación y lo que vemos en la pantalla es el resultado.
Después de esto es muy fácil comprender que para usar estos modos es necesario tener un mínimo de dos capas, además debemos comprender que la operación o efecto que vemos no afectara ninguna de las dos imágenes que tengamos en esas capas, lo que vemos es algo meramente visual.
Conceptos.
Cuando trabajamos con modos de fusión debemos tener en cuenta 3 puntos:
1.- La capa base es la que se encuentra abajo, esta permanecerá intacta.
2.- La capa que se mezcla es la que se encuentra sobre la capa base.
3.- El resultado visual dependerá del modo de capa que usemos.
Los modos podemos encontrarlos en una lista desplegable dentro del panel de capas, por default empieza con el modo normal; estos modos controlan la manera en que los pixeles en esas capas resultaran afectados al usar las herramientas. Además debemos recordar esos conceptos:
1.- El color base, es el color original en la imagen.
2.- El color de fusión, es el color que aplicaremos sobre los pixeles.
3.- El color resultante, es aquel que resulta de la fusión.
Esto es muy importante cuando se trabaja con capas, traten de recordarlo siempre. Además no todos los modos pueden trabajar con 32 bits, algunos solo estarán disponibles en 8 bits.
Son parte de las capas.
Los modos de fusión son parte de las capas, así que para comprender de qué estamos hablando deben tener bien claro que PS nos ofrece diferentes opciones para trabajar con capas, como podría ser:
Cambiarles el nombre, aplicarles estilos, aplicarles mascaras; además hay capas especiales, como lo son las capas de ajuste, las capas de recorte; también las hay que contienen objetos inteligentes y antes que se me olvide, una capa tiene Canales para cada color del RGB.
Pero esto no debe asustarlos, por el momento vamos empezar con los modos de fusión y para motivarlos lo más inteligente que se me ocurre decirles es que DEBEN APRENDER A USARLAS!.
Como Aprender a usarlas.
Ya que estamos hablando de una lista bastante larga de modos de fusión y cada uno nos ofrece un resultado diferente, la mejor forma de comprender lo que sucede es usar un mismo par de imágenes para probar todos y cada uno de los modos de fusión.
Abran una imagen como capa base y añadan una segunda imagen sobre esta como capa de mezcla. Después de abrirá ambas imágenes una en cada capa, solo deben asegurarse que la capa superior este seleccionada y después solo deben seleccionar el siguiente modo de fusión de la lista que se encuentra en la parte superior del panel, esa que dice NORMAL y después van cambiando para probar todas.
Nota: Recuerden que la primera podría abrirse como fondo y tener un candado.
Que es la opacidad?.
Antes de hablar de los grupos vamos a explicar cómo se comporta el modo NORMAL. Es el modo por default y ocasiona que la capa sea completamente opaca, o sea que no permite que podamos ver a través de ella.
Sin embargo la Opacidad puede ser controlada; a la derecha de la lista de modos podemos ver un 100%, este valor nos indica el porcentaje de opacidad. Si lo cambiamos la capa seleccionada empezara a ser transparente y podremos ver la imagen que se encuentra abajo.
Cuáles son los modos?
Lo más importante es saber cuál será el comportamiento de las herramientas cuando seleccionemos un modo de fusión. A continuación una breve explicación de cada una, misma que he tomado del sitio de ADOBE:
- Normal: Edita o pinta cada píxel para darle el color resultante. Este es el modo por defecto. (Modo Normal se llama Umbral cuando se trabaja una imagen de mapa de bits o indexados colores.)
- Disolver (Dissolve): Edita o pinta cada píxel para darle el color resultante. Sin embargo, el color resultante es una sustitución aleatoria de los píxeles con el color base o el color de mezcla, dependiendo de la opacidad en cualquier ubicación de píxel.
- Detrás (Behind): Edita o pinta solamente sobre la parte transparente de una capa. Este modo sólo funciona en capas sin seleccionar bloqueo de Transparencia y es análogo a la pintura en la parte posterior de las áreas transparentes en una hoja de acetato.
- Aclarar (Clear): Edita o pinta cada píxel y lo hace transparente. Este modo está disponible para las herramientas de forma (cuando se selecciona la región de llenado), herramienta Cubo de pintura, herramienta Pincel, la herramienta Lápiz, comandos de relleno y el trazo de comando. Este modo sólo funciona en capas sin seleccionar bloqueo de Transparencia.
- Oscurecer (Darken): Busca la información de color de cada canal y selecciona la base o mezcla de color el que sea más oscuro, como el color resultante. Los píxeles más claros que el color de fusión se sustituyen, y los píxeles más oscuros que el color de fusión no cambian.
- Multiplicar (Multiply): Busca la información de color de cada canal y multiplica el color base por el color de fusión. El color resultante es siempre un color más oscuro. Multiplicar cualquier color con negro produce negro. Multiplicar cualquier color con hojas blancas el color sin cambios. Cuando empleamos un color que no sea negro o blanco, los clics sucesivos con una herramienta de pintura producen colores progresivamente más oscuros. El efecto es similar a dibujar en la imagen con varios rotuladores.
- Color Quemado (Color Burn): Busca la información de color de cada canal y oscurece el color base para reflejar el color de fusión aumentando el contraste entre los dos. Fusionar con blanco no produce cambios.
- Quemado Lineal (Linear Burn) : Busca la información de color de cada canal y oscurece el color base para reflejar el color de fusión disminuyendo el brillo. Fusionar con blanco no produce cambios.
- Iluminar (Lighten): Busca la información de color de cada canal y selecciona la base o mezcla de color que sea más clara, como color resultante. Los píxeles más oscuros que el color de fusión se sustituyen, y los píxeles más claros que el color de fusión no cambian.
- Pantalla (Screen): Busca en la información de color de cada canal y multiplica la inversa de la base y de del color de fusión. El color resultante es siempre un color más claro. Pantalla con negro deja el color sin cambios. La detección de blanco produce blanco. El efecto es similar a proyectar múltiples diapositivas fotográficas en la parte superior de la otra.
- Color Aclarado: Busca la información de color de cada canal e ilumina el color base para reflejar el color de fusión disminuyendo el contraste entre los dos. La mezcla con negro no produce cambios.
- Aclarado Linear (Linear Dodge): Busca la información de color de cada canal e ilumina el color base para reflejar el color de fusión aumentando el brillo. La mezcla con negro no produce cambios.
- Superposición (Overlay): Se comporta como los modos Multiplicar o Pantalla, dependiendo del color base. Los motivos o los colores se superponen los píxeles existentes al tiempo que se mantienen las luces y las sombras del color base. El color base no se reemplaza, pero mezclado con el color de fusión para reflejar la luminosidad u oscuridad del color original.
- Luz Tenue (Soft Light): Oscurece o aclara los colores, dependiendo del color de fusión. El efecto es similar a la que brilla una luz difusa en la imagen. Si el color de fusión (origen de la luz) es más claro que un 50% de gris, la imagen se aclarará como si fuera el modo color Aclarado. Si el color de fusión es más oscuro que un 50% de gris, la imagen se oscurecerá como si fuera el modo Color quemado. Pintar con negro puro o blanco produce una zona más oscura o clara, pero no se traduce en pura negro o blanco.
- Luz Dura (Hard Light): Se comporta como los modos Multiplicar o Pantalla sobre los colores, dependiendo del color de fusión. El efecto es similar a dirigir una luz muy fuerte sobre la imagen. Si el color de fusión (origen de la luz) es más claro que un 50% de gris, la imagen se aclarará como si el modo de fusión de Pantalla. Esto es útil para añadir luces a una imagen. Si el color de fusión es más oscuro que un 50% de gris, la imagen se oscurecerá como si se multiplicara. Esto es útil para añadir sombras a una imagen. Pintar con negros o blancos puros en negro puro o blanco.
- Luz Viva (Vivid Light): Quema o Aclara los colores aumentando o disminuyendo el contraste, dependiendo del color de fusión. Si el color de fusión (origen de la luz) es más claro que un 50% de gris, la imagen se aclarará disminuyendo el contraste. Si el color de fusión es más oscuro que un 50% de gris, la imagen se oscurecerá aumentando el contraste.
- Luz Lineal (Linear Light): Quema o Aclara los colores disminuyendo o aumentando el brillo, dependiendo del color de fusión. Si el color de fusión (origen de la luz) es más claro que un 50% de gris, la imagen se aclarará aumentando el brillo. Si el color de fusión es más oscuro que un 50% de gris, la imagen se oscurecerá disminuyendo el brillo.
- Luz de Recorte (Pin Light): Reemplaza los colores, dependiendo del color de fusión. Si el color de fusión (origen de la luz) es más claro que un 50% de gris, los píxeles más oscuros que el color de fusión se reemplazarán y los píxeles más claros que el color de fusión no cambian. Si el color de fusión es más oscuro que un 50% de gris, los píxeles más claros que el color de fusión se reemplazarán y los píxeles más oscuros que el color de fusión no cambian. Esto es útil para añadir efectos especiales a una imagen.
- Mezcla Dura (Hard Mix): Añade los valores de los canales rojo, verde y azul del color de mezcla con los valores RGB del color base. Si la suma resultante para un canal es 255 o mayor, recibe un valor de 255; si es inferior a 255, un valor de 0. Por lo tanto, todos los píxeles mezclados tienen valores de los canales rojo, verde y azul de 0 ó 255. Esto cambia todos los píxeles a colores aditivos primarios (rojo, verde o azul), blanco, o negro.
- Diferencia (Difference): Busca la información de color de cada canal y resta el color de fusión del color base o el color base del color de mezcla, dependiendo de que tiene el mayor valor de brillo. Fusionar con blanco invierte los valores del color base; la mezcla con negro no produce cambios.
- Exclusión (Exclusion): Crea un efecto similar al anterior pero menor en contraste que el modo Diferencia. Fusionar con blanco invierte los valores del color base. La mezcla con negro no produce cambios.
- Sustraer (Subtract): Busca la información de color de cada canal y resta el color de fusión del color base. En 8 y 16 bits imágenes, los valores negativos resultantes se recortan a cero.
- Dividir (Divide): Busca la información de color de cada canal y divide el color de fusión del color base.
- Matiz (Hue): Crea un color resultante con la luminancia y la saturación del color base y el tono del color de fusión.
- Saturación (Saturation): Crea un color resultante con la luminancia y el tono del color base y la saturación del color de fusión. Pintar con este modo en un área sin saturación (gris) no causa ningún cambio.
- Color (Color): Crea un color resultante con la luminancia del color base y el tono y la saturación del color de fusión. Esto preserva los niveles de gris en la imagen y es útil para colorear imágenes monocromas y para teñir imágenes en color.
- Luminosidad (Luminosity): Crea un color resultante con el tono y la saturación del color base y la luminancia del color de fusión. Este modo crea el efecto inverso de modo de color.
- Color Más Claro (Lighter Color): Compara el total de todos los valores de los canales para la mezcla y base de color y muestra el color de mayor valor. Color más claro no produce un tercer color, que puede resultar de la mezcla Aclarar, ya que elige los valores de canal más altos tanto de la base y mezcla de color para crear el color resultante.
- Color más oscuro (Darker Color): Compara el total de todos los valores de los canales para la mezcla y la base de color y muestra el color de menor valor. Color más oscuro no produce un tercer color, que puede resultar de la mezcla Más oscuro, ya que elige los valores de los canales más bajos tanto de la base y el color de mezcla para crear el color resultante.
Comentario final.
Después de leer (espero que lo hayan leído) la lista, podrían sentirse intimidados (por no decir aburridos), sin embargo espero que se den un tiempo para experimentar y probar todos y cada uno de los modos de fusión.
Cada uno nos ofrece algo que como fotógrafos podría salvar el día o simplemente podrían añadir un toque especial a una imagen que tal vez no resulto tan interesante.
Suerte.

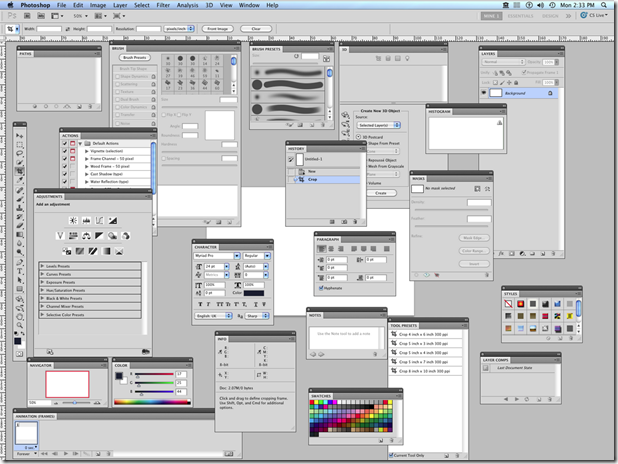
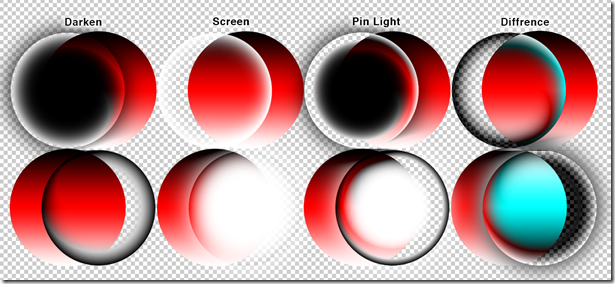


No hay comentarios:
Publicar un comentario