Como fotógrafos pocas veces tenemos la necesidad de añadir texto a nuestras imágenes, tal vez como firma; sin embargo tener la posibilidad es realmente algo novedoso y que podría ser de utilidad en alguna ocasión.
Creo que no es necesario decir que PS no fue creado para ser usado como herramienta para escribir textos; aun que la herramienta de texto es muy versátil, no nos ofrece las características de Illustrator o InDeging, ni siquiera de Acrobat Writer, pero es lo suficiente completa para nuestro propósito….
La herramienta de texto.
Cuando necesitamos añadir texto, podemos usar la herramienta que PS nos ofrece para este fin; podemos encontrarla en la barra de herramientas y tiene una letra T como icono.
Cuando seleccionamos esta herramienta, nuestro cursor cambia su forma, a algo similar a una letra I. Antes de escribir algo debemos hacer algunos ajustes como seleccionar el tipo de letra, el tamaño, etc.
La barra de opciones.
Al igual que sucede con cualquier otra herramienta, a penas seleccionamos la herramienta de Texto, la barra de opciones se actualiza para presentarnos las opciones de la herramienta que acabamos de seleccionar.
Veamos las básicas:
- Lista de fuentes o tipos de letra.
- El estilo de la letra.
- El tamaño de la letra.
- Método de suavizado.
- Alineación.
- Color.
Por el momento veremos solo estas.
Como agregar Texto.
Cuando hacemos clic con esta herramienta sobre una imagen, PS añade una capa especial, que podemos ver en el panel de capas. Sin embargo esto no sucede si se trata de un mapa de bits (BMP) o si es una imagen de color indexado, por que estas no permiten capas.
Photoshop nos permite añadir texto de tres maneras: Punto, párrafo y trazado.
- El punto es una línea vertical u horizontal que empieza en el punto donde hacemos clic.
- El párrafo emplea límites para controlar los caracteres, es útil para añadir bloques de texto.
- El trazado es un tipo especial de texto que fluye sobre una línea o trazado, siguiendo su forma.
Hagamos unas pruebas.
1.- abran PS, abran un documento en blanco y seleccionen la herramienta de texto.
2.- Antes de hace clic, observen que solo hay una capa; hagan clic sobre el área de trabajo, al hacerlo aparecerá una capa nueva.
3.- Escriban algo
4.- Este texto se ha creado usando las propiedades de la barra de opciones; mientras estén en edición, pueden mover el texto colocando el apuntador del mouse en la parte inferior hasta que al cursor le aparezca una cruz de cuatro fechas, en ese momento pueden hacer clic y sin soltar el botón del mouse podrán mover el texto.
5.- Para aceptar el texto pueden hacer clic en la marca que se encuentra en la barra de opciones de la herramienta, a la extrema derecha. Además pueden aceptar el texto usando la tecla ENTER del teclado numérico; si no cuentan con un teclado numérico, entonces pueden usar las teclas CTRL+ENTER en Windows o CMD+ENTER en Mac.
6.- para volver al estado de edición del texto solo debemos hacer doble clic sobre el icono de la letra T en la capa de texto.
7.- Si durante la captura pulsáramos la tecla ENTER estaríamos añadiendo un salto de línea, o sea el cursor se desplazaría a la línea inferior.
8.- Si quisieran cambiar la fuente o algún otro atributo una vez que han escrito algo, lo pueden hacer justo después de hacer doble clic para entrar a editar, (paso 6) ya que en ese momento todo el texto de la capa se encontrara seleccionado.
9.- El texto se encuentra en una capa y como tal puede ser modificada usando modos de fusión, ajustes, mascaras y estilos de capa.
Ejemplo: Imagen dentro de texto.
1.- Abran en PS la imagen que quieren poner dentro de algún texto.
2.- Añadan un texto usando un tipo de letra grueso y el color blanco.
3.- Dupliquen la capa donde se encuentre la imagen.
4.- Seleccionen la capa inferior, de la barra de herramientas del panel (inferior) hagan clic en el icono que tiene un círculo dividido por la mitad y seleccionen la primera opción y en la ventana seleccionen el color blanco:
5.- Arrastren la capa del texto para que se ubique por dejado de la capa que contiene la copia de la imagen y sobre la capa de color uniforme.
6.- ahora hagan clic con el botón derecho sobre la capa que contiene la imagen y seleccionen la opción crear mascara de recorte.
7.- Si quieren mover la imagen, solo deben seleccionar la herramienta de mover y arrastrar desde algún punto donde se encuentre la imagen.
Comentario Final.
Este articulo ha usado lo que vimos en las últimas semanas, para crear el efecto de imagen dentro del texto, es un procedimiento muy sencillo una vez hemos comprendido las bases.
Espero que este articulo les ayude para que se animen a colocarle texto a sus fotografías.
Suerte.






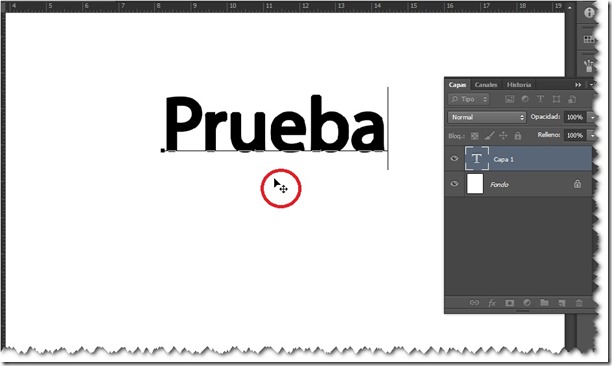






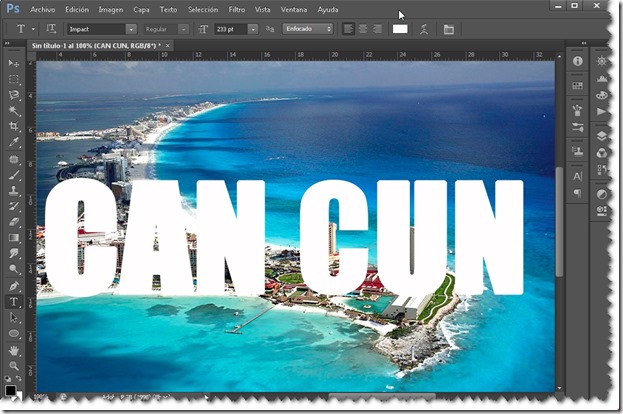





No hay comentarios:
Publicar un comentario