Desde que empecé a publicar los ejemplos de manipulación he estado insistiendo en que solo he usado lo básico de Photoshop, lo mínimo necesario que cualquier fotógrafo debe conocer acerca de esta herramienta.
Hoy les traigo un tutorial donde les explicare paso a paso como hice esta manipulación. Desde luego estoy dando por sentado que si van a seguir los pasos es porque tienen esas bases mínimas de las que hablo…
Que debo saber?
Todo lo que podemos hacer en Photoshop se apoya en tres conceptos básicos: Capas, mascaras y Selecciones. Si comprenden estos tres conceptos y si saben cómo usar las funcionalidades que a continuación les enlistare, entonces no deben tener problemas para completar este tutorial.
- Mascara de recorte.
Para este tutorial y para la gran mayoría de los tutoriales que puedan encontrarse en internet, es más que suficiente conocer estos conceptos y saber cómo usar estas funcionalidades, para lograr el objetivo.
Tutorial.
Voy a darles los pasos, les aclaro que no voy a detenerme a explicar lo que se supone que deben saber para obtener el resultado; les voy a proporcionar el material para que tengan lo mismo que están viendo en el tutorial. Si quieren saber más del tema los invito a leer esto:
Que necesito saber para hacer foto manipulaciones con Photoshop?
Hagan clic aquí para bajar el material antes de continuar.
Pasos:
1.- abrimos la imagen del fondo como objeto inteligente.
2.- Con el filtro de corrección de lentes vamos a corregir un poco la inclinación de la imagen.
3.- Aplicaremos un ajuste de Tono/Saturación para des saturar la escena.
4.- Añadiremos una capa nueva y tomaremos la brocha con borde suave, seleccionen el color naranja que se indica y sobre el punto donde se encuentra el farol que se ve en el callejón hagan un clic y después cambien el modo de fusión a luz suave.
esto se vera así:
para que se vea mas real, cambiamos el modo de fusión:
5.- Por orden, me gusta agrupar las capas para identificarlas. Agrúpenlas CTRL+G windows o CMD+G para mac. Ahora añadan a la bailarina; antes de hacer cualquier modificación de tamaño, conviertan la capa en objeto inteligente, después cambien el tamaño y ubíquenla donde se indica.
6.- Dupliquen la capa de la bailarina, nombren la capa superior como Bailarina, la inferior como sombra.
7.- -Apaguen la visibilidad de la capa de la bailarina, seleccionen la capa de sombra, rastericen la capa y del menú Imagen seleccionen la opción ajustes y después la opción Niveles. Deslicen los niveles de entrada hacia la derecha y los de salida hacia la izquierda.
8.- Sobre la capa de sombra; Menú filtro/ desenfocar/ desenfoque Gaussiano y ajustan el valor a 30 pixeles.
9.- Menú edición -> Transformar -> Voltear Vertical y mueven la imagen para que se ubique debajo de la bailarina( activen visibilidad nuevamente). Solo estarán vivibles los pies de la sombra.
10.- Agreguen otra capa vacía entre la bailarina y la sombra. Reseteen el color de primer plano y fondo, para que tengan el negro en primer plano, bajen la opacidad y el flujo de la brocha y hagan tres clics justo debajo de la punta de las zapatillas. Esta es la sombra de contacto.
11.- Ahora vamos a trabajar con los colores y el brillo de la bailarina. Vamos a añadir tres capas de ajuste, en cada ocasión vamos a asegurarnos de activar el icono que se indica en la parte inferior del panel, esto ocasionara que el ajuste solo afecte a la capa inferior inmediata.
Estos son brillo, niveles y equilibrio de color, asignen valores indicados:
12.- Seleccionan todas las capas y las agrupan bajo el nombre de bailarina. Ahora vamos a simular un farol en la esquina superior derecha. Añadiremos dos capas vacías; en la primera vamos a pintar usando un pincel grande con una opacidad y flujo bajos de color naranja, el que se indica:
13.- Añadiremos una capa nueva, bajaremos el tamaño de la brocha, amentaremos la opacidad y el flujo un poco, seleccionamos un color amarillo y cambiamos el modo de la capa a luz suave:
Obtendremos algo como esto:
14.- Estos en los últimos detalles; ahora vamos a agrupar estas capas como farol falso. Una vez agrupadas vamos a añadir una nueva capa de ajuste, esta vez será la de Mapa Degradado. Para seleccionar los colores hagan doble clic donde se indica:
Después deben hacer clic donde está el numero 1 y después doble clic donde está el numero 2, en la ventana que se abre escriban el dato que se señala en el recuadro rojo, para establecer ese color a la izquierda.
Repetir estos pasos hasta establecer los tres colores.
15.- Añadiremos una capa de ajuste de Tono/Saturación para bajar un poco la saturación de toda la escena:
16.- Por ultimo una viñeta. Añadiremos una capa vacía, reseteen el color en primer plano letra D, asegúrense que sea negro letra X, ahora seccionaremos la herramienta de degradado de la barra de opciones seleccionaremos el degradado de negro a transparente. Seleccionaremos radial y después invertir.
17.- Ahora haremos clic sobre el hombro derecho de la chica y deslizamos el mouse hacia la esquina inferior izquierda y soltamos. Después cambiamos el modo de fusión de la capa a luz suave.
Listo. En este punto pueden experimentar aplicando ajustes personales, añadir su firma etc.
Comentario final.
Como pueden ver, se trata de una manipulación muy sencilla: fondo y modelo. Sin embargo los pasos son muchos, la verdad estoy pensando que esto solo podría ser posible si sacara tiempo para hacer video tutoriales.
Espero que lo que han visto les de una idea de lo que se debe hacer, reconozco que solo son los pasos a seguir y que algunas cosas podrían necesitar algo más de explicación, pero si ya saben lo necesario para empezar y si hacen la práctica, es muy fácil descubrir eso que pudieran sentir que falto…en serio solo se requiere practica y cuidar los detalles.
Si les gusto compartan.
Suerte.









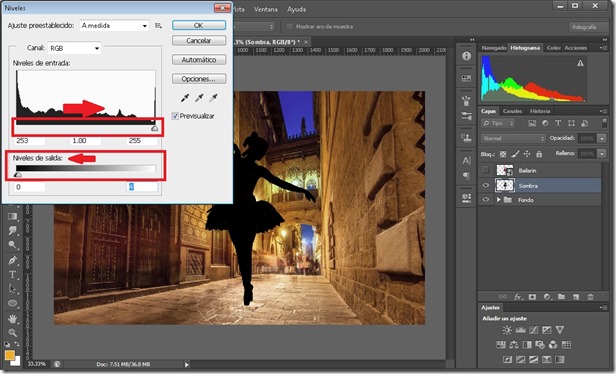









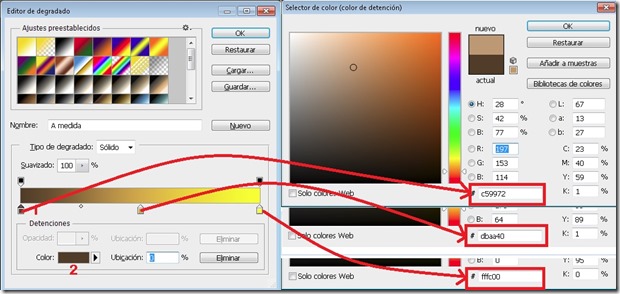



1 comentario:
Gracias por la informacion, se agradece
Publicar un comentario