Una de las funcionalidades que tiene PS y de las cuales carece LR es la automatización, o sea la posibilidad de grabar las acciones, como un proceso que podemos aplicar sobre otros archivos. Sin embargo LR si puede hacer uso de las acciones grabadas en PS.
Este artículo podría resultar un poco avanzado si no han trabajado con la herramienta de grabar acciones en PS; sin embargo tratare de explicarlo paso a paso para que no se pierdan y sean capaces de lograr la interacción entre LR y PS a este nivel. Les interesa? Continúen leyendo…
Que es una acción?
Empezaremos por explicar lo que es una acción en PS. Una acción, es una serie de tareas que podemos grabar en un archivo y que podemos ejecutar sobre otro archivo, automatizando un proceso que podría ser complicado y tedioso.
Una acción es una forma simple de crear una especie de programita que se ejecuta para realizar una tarea. En PS podemos crear Droplets, estos son programas que podemos ejecutar si arrastramos uno o varios archivos y los soltamos sobre él. Si PS no está abierto, se abrirá para poder ejecutar las acciones.
Que vamos a automatizar?
En mi trabajo como fotógrafo, suelo atender eventos escolares; esto quiere decir que tendré entre 30 y 50 fotos por grupo de alumnos, que debe ser procesada con el mismo acabado y efecto. Debe ser así, porque si no los papas empiezan a preguntar por que el del otro es diferente.
Esto significa que después de terminar el trabajo de REVELADO en LR, usando las técnicas para agilizar el proceso, me quedaran muchas horas de trabajo repetitivo y cansado EDITANDO las fotos en PS. Así que debo enviar las fotos una por una a PS, cambiarles el tamaño, ponerles el marco y salvar.
Vamos a automatizar el proceso dentro de PS, me refiero a cambiarle el tamaño a la foto y ponerle un marco. Dicho de esta manera parece fácil, sin embargo cada foto puede llevarlos unos 3 minutos mínimo cada una, si son 200 fotos , estamos hablando de unas 10 horas de trabajo!. Con la automatizacion seran unos poco segundos.
Como automatizarlo?
A continuación les voy a compartir los pasos que se deben seguir. El proceso se divide en dos partes:
- La creación del Droplet en PS.
- El uso del Droplet en LR.
Pasos para crear el Droplet.
1.- Lo primero es enviar una foto del catálogo a editar en PS.
2.- Una vez que tengamos la foto, vamos a crear un conjunto de scripts.
3.- Después vamos a crear una acción dentro de este conjunto.
Observación: Si se fijan esta ventana dice GRABAR (RECORD) en vez de aceptar, esto quiere decir que al hacer clic en este botón la ventana se cerrara y de inmediato quedara en modo de grabación, por lo que toda acción que realicemos se agregara a la lista.
4.- Lo primero que vamos a hacer es cambiarle el tamaño a la foto.
5.- Una vez que hemos modificado el tamaño, vamos a seleccionar toda la imagen.
6.- Después vamos a copiarla.
7.- Una vez copiada, cerraremos el documento sin guardar los cambios.
8.- Si se fijan las acciones permanecerán ahí, aun después de cerrar el documento.
9.- Ahora tenemos que añadir el marco a nuestras acciones. Así que lo abriremos.
10.- Una vez abierto, pagaremos la imagen que tenemos en memoria.
11.- Para ver el marco debemos mover la capa que contiene la foto hacia abajo.
12.- Para conservar lo que hemos hecho, es necesario guardar, pero usaremos la opción GUARDAR COMO.
13.- Listo, ahora podemos detener la grabación. Ya tenemos las acciones que se necesitan.
14.- Para crear el Droplet, deben seleccionar la opción crear Droplet, del submenú automatización del menú Archivo.
14.- Le indicamos donde se ubicara el ejecutable; en este momento pueden dejarlo en el escritorio, más adelante veremos donde se debe colocar.
15.- Seleccionen y establezcan los valores como se indica.
16.- Al hacer clic en OK se creara el Droplet.
Pasos para usar el Droplet en LR.
1.- Para ejecutar el Droplet, debemos exportar las fotografías, ya que desde esta ventana es donde podemos seleccionarlo para que se aplique e nuestras fotos.
2.- No me detendré en explicar la ventana, si les interesa, pueden leer Exportar para Web y Exportar para imprimir, donde les explico esta ventana.
3.- En nuestro ejemplo nos interesa una sección que no he mencionado en ningún artículo previo, me refiero a Post Procesamiento. Esta suele mantenerse con “No hacer nada”, pero en esta ocasión vamos a agregar un Droplet.
4.- Para ver donde se encuentran los Droplets, deben seleccionar la última opción de la lista desplegable.
5.- Una vez que se abre, podrán ver la capeta en la cual deberán mover el Droplet que creamos previamente en el escritorio.
6.- Colóquenlo dentro de esta carpeta.
7.- ahora podrán seleccionarlo de la lista.
8.- Para ejecutarlo solo deben hacer clic en exportar.
9.- Podrán ver que las fotos se exportan.
10.- Ahora solo debemos importar los archivos con las fotos procesadas; presten atención, no vamos a re importar lo que exportamos, vamos a importar lo que el Droplet creo, o sea las fotos con marco.
Listo.
Comentario final.
Que les ha parecido? Interesante, verdad? Tal vez sea una de las funcionalidades más poderosas que nos ofrece la interacción entre LR y PS y la gran mayoría de los usuarios de LR ignoran que esto se puede hacer.
Desde luego se requiere tener PS además de LR y saber usar el PS además del LR, pero la idea de ADOBE desde el principio siempre ha sido que usemos LR para el flujo de trabajo y PS para la edición o procesos avanzados.
Espero que les haya gustado y que les sea de utilidad.
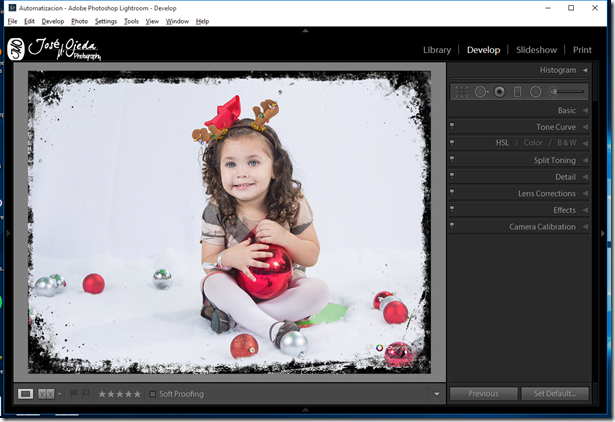

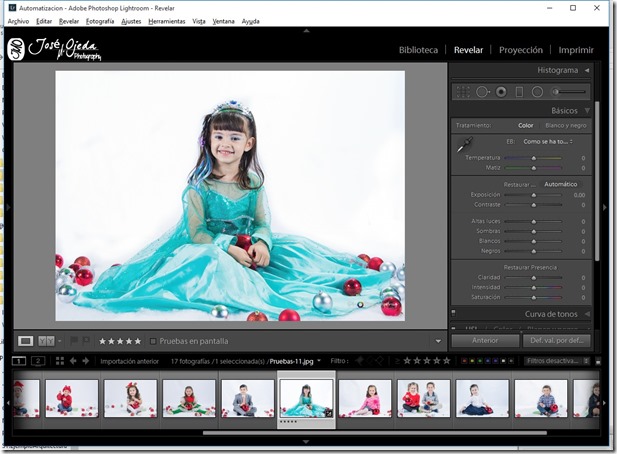

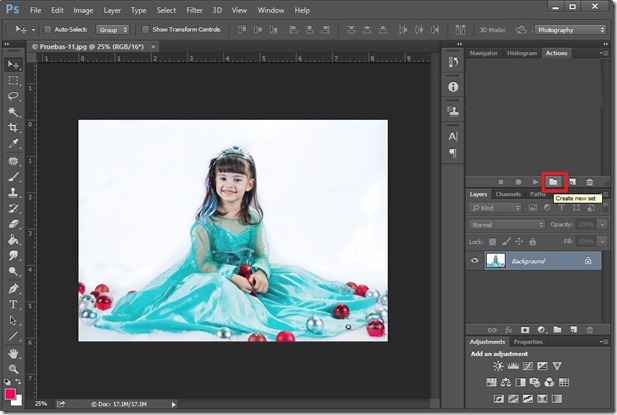





















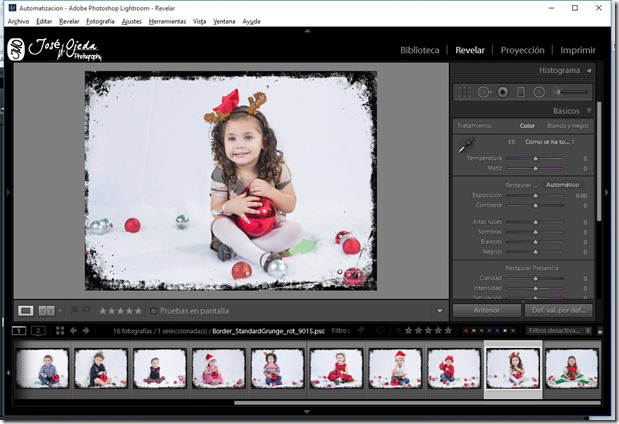
2 comentarios:
Maestro jose, quiero agradecerle todos los articulos que ha compartido pero este en especial, me sirve mucho para mi trabajo. Son incontables los articulos que me han sido de utilidad. Muchas gracias por su tiempo y su generosidad.
Muy buen artículo amigo.
Publicar un comentario