Photoshop es tal vez la más famosa herramienta para editar imágenes, a tal grado que la gente lo usa incluso como verbo: Photoshopear!. Su poder para modificar una imagen es realmente asombroso.
Para poder decir que sabemos usar esta herramienta, debemos desarrollar ciertas habilidades básicas para transformar objetos. Les interesa?, continúen leyendo…
Las opciones.
Las opciones de transformación las pueden encontrar en el menú Edición; me refiero a Transformación libre y el sub menú de Transformar. La trasformación libre nos permite realizar todas las acciones (rotar, escalar, sesgar, distorsionar y perspectiva) en un proceso continuo y como su nombre lo dice, libremente.
Mientras que las opciones del sub menú de transformar únicamente nos permiten realizar una trasformación a la vez, es una medida de seguridad para evitar que por error realicemos una transformación no deseada…recuerden que la trasformación afecta los pixeles de la imagen, (aun que podemos usar objetos inteligentes para que esto no suceda) así que siempre es mejor tener el control.
Transformación.
Con la transformación libre podemos transformar cualquier objeto dentro de PS, es considerada una forma de trabajo avanzada; creo que la mejor manera de comprender la transformación, es hacerlas de forma individual y así podremos notar el efecto de cada acción.
Vamos a aprovechar este paso para conocer una funcionalidad que pocas veces es usado en tutoriales de fotografía; me refiero a la forma personalizada; sigan los pasos:
Crear imagen de prueba
Creamos un nuevo documento de 500x500 pixeles.
Seleccionamos el color que más nos guste
Seleccionamos la herramienta de forma personalizada.
En la barra de opciones (en la parte superior de la ventana, abajo del menú), localicen la lista desplegable de Forma, hagan clic en ella para abrirla, localicen la que se indica en la imagen y hagan doble clic en ella.
Para crear la forma sobre nuestro lienzo, hacemos clic en la esquina superior izquierda y sostenemos el botón, deslizando el mouse hasta el extremo inferior derecho.
Al soltar el botón del mouse aparecerá una forma con cuadros a color y cuadros vacíos, como un tablero.
Listo esta será nuestra imagen para probar las transformaciones.
Aplicar las trasformaciones.
Para evitar que al hacer las modificaciones se dañe la imagen, podemos copiar la capa (CTRL+J en Windows o CMD+J en Mac) o podemos convertirlo en objeto inteligente.
Observación: Cuando seleccionamos una opción del submenú, aparecerán los selectores de transformación (encerrados en círculos rojos en la imagen inferior). Además podemos notar que al centro hay una marca (+), ese es el eje; podemos cambiarlo de lugar seleccionándolo y arrastrándolo.
Escalar: Nos permite aumentar o disminuir el tamaño del objeto, horizontal y/o verticalmente.
Rotar: Nos permite girar el objeto sobre el eje. Para realizar esta acción debemos aproximar el apuntador del mouse desde fuera del objeto, cuando el apuntador cambie a una flecha con doble punta en forma circular, podemos hacer clic y arrastrar hacia donde queramos girar el objeto.
Sesgar: Nos permite inclinar un objeto vertical y horizontalmente. Podemos aplicar la trasformación desde cualquiera de los selectores.
Distorsionar: Nos permite extender un objeto en cualquier dirección.
Perspectiva: Aplicar la perspectiva a partir de un punto a un objeto.
Wrap: Esta funcionalidad nos permite manipular la forma del objeto. Podemos arrastrar las esquinas o podemos usar los puntos que se encuentran en las líneas a los lados (círculos rojos)
Estos puntos pueden arrastrarse en cualquier dirección, lo que ocasiona que el objeto cambie su forma.
Cuando los mueven pueden ver que se encuentran unidos por una línea con el selector de la esquina.
Rotar: Esta opción nos permite girar el objeto 180° o 90° en el sentido del reloj o en sentido contrario.
Dar la vuelta: Ya sea vertical u horizontalmente.
Puedo transformar una región o un grupo de capas?
Si seleccionamos alguna de estas opciones, la transformación se llevará a cabo sobre la capa. Sin embargo en ocasiones podríamos necesitar realizar esta modificación sobre una región o zona de la capa; en este caso deben realizar una selección previa a seleccionar la opción del sub menú.
Si requieren aplicar la transformación sobre un grupo de capas, pueden agruparlas (CTL+G en Windows, CMD+G en Mac) o seleccionarlas antes de hacer clic en la opción.
Comentario final.
Tal vez estos ejercicios les parezca algo extremadamente básico y hasta aburrido, lo cierto es que estas funcionalidades son mucho más útiles de lo que se imaginan, por este motivo he decidido escribir este artículo resaltando su importancia.
En el próximo artículo, publicaré el tutorial de una foto manipulación,- una de las primeras que hice -, para que puedan poner en práctica algunas de estas opciones de transformación.




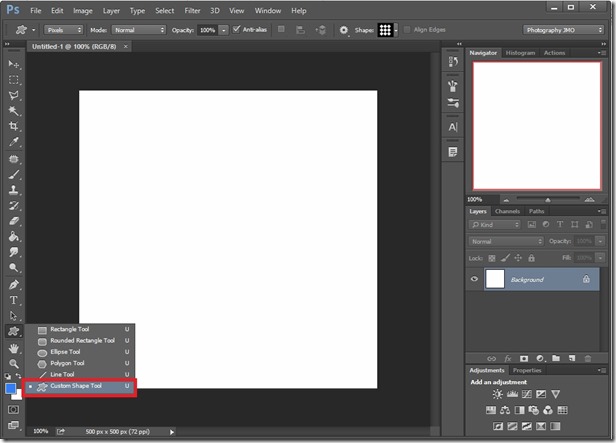



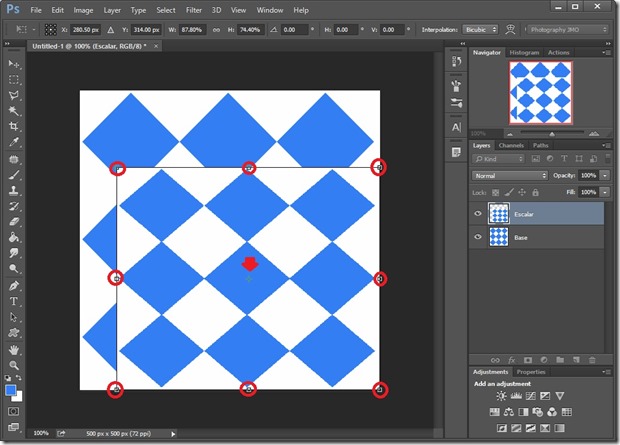




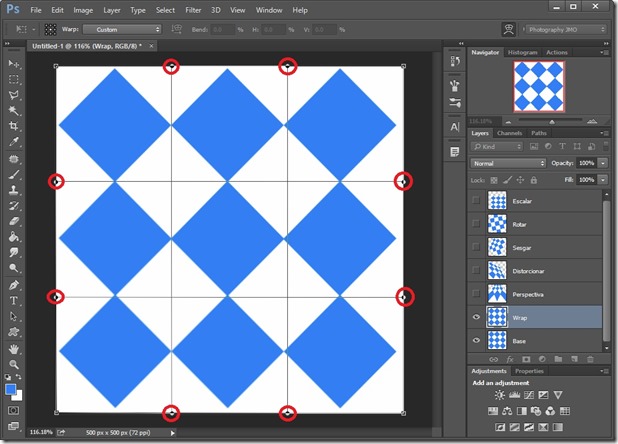





No hay comentarios:
Publicar un comentario