Además de las acciones, son los pinceles o brochas las que más se comparten entre usuarios de PS. Pero también podemos compartir las muestras de colores, los degradados, los estilos, Los patrones, los contornos y las formas personalizadas.
Todos estos recursos sirven para agilizar y simplificar nuestro flujo de trabajo, algunos son realmente útiles y muy buscados por los usuarios en cuanto los descubren. El día de hoy vamos a hablar sobre cómo administrar estos recursos. Les parece interesante? Continúen leyendo…
Donde se encuentran estos recursos?
Lo primero que debemos saber es en donde se encuentran estos recursos. PS conserva los presets en una carpeta que podemos encontrar en donde se haya instalado la aplicación. La carpeta llamada Presets contiene las acciones, los pinceles, y todos estos recursos de los cuales hablamos.
Tal vez estén pensando que ese es el lugar ideal para instalar sus propios pinceles, acciones y demás recursos, no? Pues no, ese es el peor lugar para instalarlos. Resulta que ADOBE no los tiene en cuenta cuando actualizamos o re instalamos la aplicación, por lo que los recursos podrían ser eliminados sin previo aviso.
Entonces donde debo colocarlos?
En lo personal prefiero una carpeta en un lugar seguro, una carpeta que contenga todo lo que he encontrado y que me gusta tener como herramientas dentro de PS. En mi caso suelo crear una carpeta dentro de mis documentos, a la cual denomino: Photoshop Extras.
Cuando consigo algún recurso, es ahí donde los coloco, para poder trabajar con ellos y de esta manera no se perderán en una actualización y solo tendré que volver a cargarlos desde esa misma ubicación, para tener nuevamente mis brochas y acciones.
Nota: Las ventanas podrian lucir diferentes dependiendo de la version de PS que tengan.
Como instalar las recursos.
Este tutorial se va a enfocar en los pasos a seguir para instalar brochas, pero los pasos que se enlistan son los mismos para cualquier recurso. Estos son los pasos:
1.- Localizan y descargan un recurso de internet. Este recurso puede estar en un archivo comprimido. Si tu archivo tiene la extensión .zip o .rar debes extraer el contenido para poder instalarlo en tu equipo.
2.- Si aún no han creado su carpeta de recursos háganlo, pueden llamarle como gusten yo les sugiero Photoshop Extras.
3.- Dentro de esta carpeta deben crear una sub carpeta con el tipo de recursos que contendrá –para mantener nuestros recursos en orden.
4.- Copien los recursos del lugar donde los descargaron (y extrajeron en caso de ser necesario) y péguenlos dentro de la sub carpeta que corresponde. Si son brochas tendrán la extensión .abr
5.- Dentro de PS seleccionen la herramienta de brocha.
6.- En la parte superior, debajo del menú principal encontraran una barra de opciones que corresponde a la herramienta que hayas seleccionado. Debes hacer clic en el selector de presets.
7.- Esto abrirá una ventana que contendrá los pinceles que se han cargado.
8.- Para cargar (esto sería la instalación) una nueva brocha, debemos hacer clic en el pequeño engrane de la esquina superior derecha.
9.- Esto abrirá un menú de opciones; localicen el que dice Cargar Brochas, (esta opción añadirá la brocha que seleccionemos al conjunto actual)… y hagan clic en él.
10.- En la ventana localicen la carpeta que crearon para los extras y de ahí la carpeta con el recurso que van a cargar.
11.- Hagan clic en el recurso y después hagan clic en cargar.
12.- Listo han (instalado) cargado la brocha nueva. Si repiten los pasos desde el 6 hasta el 10 podrán agregar más brochas a la lista de selección.
Nota importante: Aunque PS les permite cargar todas las brochas que puedan, el problema es la memoria de su computadora; cada brocha ocupa un espacio en memoria y si cargan muchas empezaran a sufrir con el desempeño de PS.
Administrar las brochas.
Cuando abrieron el sub menú desde el engrane pudieron notar que junto a la opción de cargar brochas habían otras opciones, como por ejemplo:
- Reset Brushes: Si seleccionan RESET, PS les preguntara si desean que se reemplacen las brochas actuales con las que trae por Default.
- Load Brushes: esta opción añadirá la brocha que seleccionemos al conjunto actual
- Save Brushes: Esta opción nos permite guardar nuestro conjunto de brochas para compartirlas o respaldar nuestra selección.
- Replace Brush: Esta opción nos permite sustituir el conjunto de brochas que actualmente se tienen cargadas, por las que seleccionemos.
La recomendación para no afectar la eficiencia de PS es que carguen únicamente las brochas que vayan a usar, al concluir reseteen el conjunto para que tenga únicamente las brochas por default.
Otra forma de administrar los recursos.
Aunque ya hemos aprendido a instalar (cargar) recursos usando la ventana de selección de la herramienta, creo que deben saber que existe otra forma de hacerlo. Me refiero al administrador de recursos.
Desde el menú Editar pueden seleccionar la opción: Preset Manager, al hacer clic en ella se abrirá una ventana desde la cual podrán administrar todos los recursos. Solo deben cambiar el tipo de recurso y podrán trabajar con ese tipo de recurso.
Comentario final.
Espero que este sencillo artículo les simplifique la vida. Como siempre he tratado de explicarlo de la manera más sencilla, de tal forma que cualquier persona pueda seguir los pasos y comprender lo que están haciendo.
Recuerden que los mismo pasos y conceptos de administración aplican para los demás recursos y solo deben crear las carpetas correspondientes dentro de la carpeta de Extras para tener organizado todo.
Suerte.
PD.- por ultimo si andan en busca de algunos recursos interesantes para enriquecer su trabajo, visiten este sitio que les ofrece múltiples recursos de PS gratuitos.






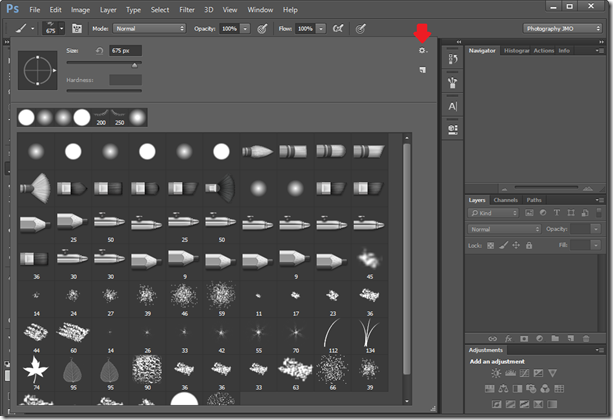



No hay comentarios:
Publicar un comentario