Esta es la continuación del artículo que les compartí hace un par de días; en esta ocasión vamos a enfocarnos específicamente en la preparación desde el entorno de PS y lo he hecho de esta forma porque PS nos ofrece más control y se merece un artículo para él solo.
De todas formas, les aconsejo leer primero el artículo anterior, ya que en este no voy a exponer la temática y únicamente me limitare a explicarles como se hace en PS. Continuemos…
Configuración del color.
PS nos permite configurar el color que se empleara en el espacio de trabajo; si trabajan con LR y con PS mi recomendación es que establezcan el espacio de color para ambos programas como ProPhoto RGB, para evitarse problemas cuando envíen una foto desde LR a ser editada en PS.
Si ambos trabajan en el mismo espacio no hay conversiones entre espacios de color y no hay perdidas de tonalidades de ningún tipo. Cuando decimos conversión, estamos hablando de los cálculos que hace el programa para tratar de convertir una tonalidad presente en la imagen desde un espacio de color a una tonalidad similar presente en otro espacio de color.
Lo ideal es que no se hagan estas conversiones, sin embargo a veces no lo podemos evitar y necesario que se lleven a cabo; en esos casos PS nos permite configurar como deseamos que se hagan estas conversiones.
Una buena habilidad usando PS no sirve de anda si no sabemos cómo configurar el color y lo incluimos en nuestro flujo de trabajo. Para controlar esto tenemos el espacio de color del espacio de trabajo, que ya hemos establecido que debe ser ProPhoto RGB, ahora veremos tres secciones:
Manejo de políticas: Por default deben tener qué se preserven los perfiles incrustados, es lo ideal, así no se llevan a cabo conversiones de ningún tipo. Además deben seleccionar todas las casillas, para tener la oportunidad de decidir.
Opciones de conversión: Mi consejo es que empleen el motor de conversión de ADOBE; en la segunda lista desplegable tendremos 4 métodos o formas, de las cuales solo 2 nos sirven en fotografía.
Estas opciones juegan un papel muy importante sobre todo cuando el espacio de color destino es más chico que el de origen. De las dos que sirven en fotografía les aconsejo empelar Relative Colometric en vez de Perceptual…pero estos nos obligaran a realizar las pruebas en pantalla si queremos imprimir.
Todo esto que hacemos puede ser almacenado en un perfil que podemos guardar y cargarlo posteriormente. Una vez que terminamos esta configuración estamos listos para llevar a cabo las pruebas en pantalla.
Hablemos de los perfiles que emplean en el laboratorio.
Un perfil desde el punto de vista de las computadoras, es un modelo numérico que le permite al dispositivo representar los colores de una gama dentro de un espacio de color.
Esto quiere decir que si somos capaces de usar ese mismo perfil para hacer nuestras pruebas en pantalla, entonces podremos identificar cuáles serán los colores fuera de gama en nuestra fotografía.
La mayoría de los laboratorios les proporcionaran sin problema alguno el modelo de impresora que emplean o incluso el perfil de color de su equipo de impresión y/o papel, para que podamos descargarlo de la web, lo instalemos y podamos cargarlo para hacer nuestras pruebas en pantalla.
Nota: Si vamos a imprimir desde nuestra impresora instalada en nuestro equipo, entonces el perfil ya se encontrara disponible.
Pueden comprender más sobre esto, en este link
Como hacer las pruebas en pantalla.
Lo primero que tenemos que hacer es configurar nuestro entorno de pruebas.
Esto se hace desde el menú View, en la opción personalizar y de ahí podemos seleccionar en la ventana cual será le perfil de color que se empleará para las pruebas.
Pero esto no es todo, además de esto podemos establecer cuál será el mecanismo que empleara PS al tratar de simular los colores de dicho perfil.
Una vez que lo hemos seleccionado, podremos activar la alerta de gama.Esta alerta se encuentra en el mismo menú desde el cual hemos activado el modo de pruebas; solo tenemos que hacer clic en el para que se active.
La primera vez que lo use la alerta será gris, a veces ese tono de gris se pierde y no podemos ver zonas muy pequeñas dopnde estamos fuera de gama.
Mi recomendación es ir a preferencias, Gama y trasparencias y establecer un color más llamativo, como un verde lima, que suele ser raro en las fotografías.
Una vez que hemos identificado las zonas que requieren de nuestra atención para ser corregidas y estaremos listos para convertir nuestra fotografía al perfil que se requiere en el laboratorio.
Exportar para enviar.
Esto lo podemos hacer desde el menú editar, en la opción convertir a perfil; ahí podremos ver que el perfil origen es el que hemos establecido y el nuevo lo podemos asignar nosotros.
Tal vez estén pensando que debemos usar el perfil que nos ha indicado el laboratorio, sin embargo eso no es lo más recomendable, porque ya lo tenemos en ese perfil en este momento.
No se habían dado cuenta? Lo convertimos a ese perfil cuando configuramos el entorno de pruebas y si en este momento lo convertimos de nuevo a ese perfil, entonces estaríamos realizando una doble conversión, lo que no es recomendable; así que la pregunta es: A cual debo convertirlo?
Se recomienda usar: sRGB. Específicamente la versión sRGB IEC61966-2.1 (o superior), simplemente porque la mayoría de los programas de las impresoras se han diseñado para usar este espacio de color al ser calibradas, por lo cual resultara mucho más seguro que esos programas sean capaces de procesar nuestra imagen sin problemas.
Ya casi estamos listo…
Solo nos faltan dos pasos. El primero es saber si el laboratorio espera el archivo en 8 o en 16 bits y si lo espera en JPG o en TIFF; si es un servicio de impresión que podemos enviar nuestros archivos por medio de la web, lo más probable sea que se emplee JPG.
El segundo punto que debemos recordar es que al exportar o crear nuestro archivo debemos asegurarnos que lleve incrustado nuestro perfil; esta será la información que esos programas usaran para realizar la impresión de nuestro archivo.
Y que podemos decir de la impresión a 16 bits?
La mayoría de las impresoras actuales trabajan de manera interna con 8, 10, 12 o 14 bits; desde luego que si trabajas con 16 bits en edición está consciente de la importancia de tener más información para poder hacer ajustes y es probable por este motivo que quieras imprimir usando los 16 bits.
Nota: si estamos en Windows los drivers son de 8 bits y requieren un Plugin para poder trabajar con los 16 bits a la hora de imprimir.
Además, se trata de algo que no podamos visualizar a simple vista en una impresión; encontré varios artículos en internet de personas que se dieron a la tarea de hacer las pruebas y después de solicitarle a varias personas que comenten cuál de las impresiones es la mejo.
Despues de observarlas concluyeron que visualmente era lo mismo y que incluso en alguna situaciones resultaba mejor la impresión de 8 bits. Por el momento no creo que tenga algún impacto sobre el resultado final.
Nota: Si manejamos correctamente el color desde la captura hasta la impresión, el resultado en 8 bits será el adecuado y no necesitaremos más bits.
Resumen final.
Antes de despedirme de este tema, vamos a enlistar algunos puntos a manera de resumen de los dos artículos:
- Traten de calibrar su monitor de la mejor manera que puedan.
- Hagan las pruebas en pantalla con el perfil adecuado. Si no lo consiguen pueden hacer la prueba usando el sRGB genérico.
- Una vez que lo han ajustado y se han corregido los problemas de colores fuera de gama, conviertan al perfil sRGB, recomendado para exportar (específicamente el IEC61966-2.1 o superior).
- Asegúrense que el perfil este incrustado para que el laboratorio no tenga problemas.
- Exporten y disfruten del resultado.
Comentario final.
Resulta frustrante incursionar en algo y descubrir que no tenemos muy claros los conceptos que sirven de base para poder comprender lo que se explica; en este artículo he compartido con ustedes algunos links para profundizar en determinados temas, con la intensión de ayudarlos a comprender.
Este tema es de suma importancia si están interesados en imprimir profesionalmente; sino es su caso y sienten que esto es muy complicado, no se preocupen usando los consejos que les compartí en el artículo previo sobre la impresión con LR, podrán imprimir con muy buenos resultados y sin tantas complicaciones.















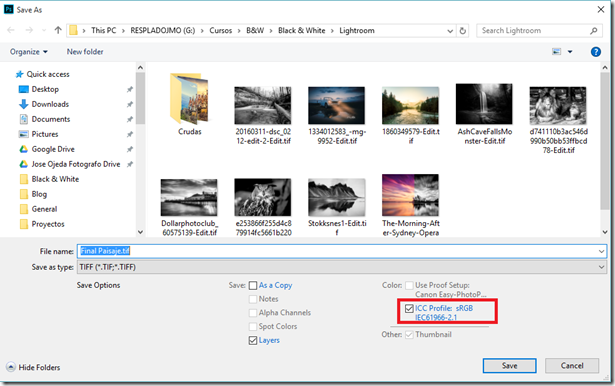


No hay comentarios:
Publicar un comentario