Han notado que el tamaño de las fotografías en digital no corresponde con el tamaño de las fotografías impresas? Las fotografías tienen una medida y el papel tiene una medida diferente. En este artículo no incluiremos las medidas del monitor (que también son diferentes).
Esto quiere decir que cuando se trata de fotografías digitales tenemos 2 tamaños: el tamaño de la imagen según la resolución y el tamaño del papel en el cual vamos a imprimir nuestras fotografías. El secreto está en comprender la relación que hay entre estos tamaños para crear fotografías acorde al uso que le vamos a dar. Les parece interesante? Continúen leyendo…
Relación de aspecto.
Vamos a empezar por comprender lo que es la relación de aspecto:
Es la proporción que guarda una imagen entre el ancho y la altura, el cual se obtiene dividiendo el ancho entre la altura. Por ejemplo, la relación de aspecto de una fotografía creada con una cámara full frame es de 3:2, esto quiere decir que el lado más largo es 1.5 veces la longitud del lado más corto.
Si tienes un papel de 5” x 5” y otro de 7” x 7” tienes dos papeles de diferente tamaño, pero que comparten la relación de aspecto que es 1:1. Si el tamaño del papel es 8”x10” y otro de 4”x5” la relación de aspecto entre estos será la misma 5:4.
Con esta información es muy fácil darnos cuenta que una fotografía con una relación de aspecto de 3:2, no se podrá imprimir en una hoja cuya relación de aspecto sea 5:4, sin que se deba recortar o que sobre algo de espacio.
La herramienta de recorte
Los programas como Lightroom y Photoshop nos permiten trabajar con este dilema mediante una herramienta que nos permite recortar la imagen. En PS podemos ver ese cambio en directo en LR no.
Antes de continuar debo hacer una aclaración: Resulta que muchas personas siguen confundidas al respecto de esta herramienta y creen que LR está CORTANDO sus imágenes, después de todo así se llama la herramienta, no?
Bien para activar la herramienta de recorte debemos están en el módulo de revelado y podemos activarla pulsando la letra R. Para mayor detalle sobre esta herramienta los invito a leer este otro artículo.
Les decía, cuando usamos esta herramienta, únicamente estamos estableciendo la relación de aspecto y esta herramienta nos permite ver y ajustar cual será el área de nuestra fotografía que se imprimirá dentro de esa relación de aspecto; la imagen original no será modificada físicamente.
Después de aceptar el recorte podemos volver a activar la herramienta pulsando la tecla R y podremos ver que los pixeles aún están ahí y que podemos cambiar la relación de aspecto sin problema.
Así mismo es muy importante hacer notar que solo hemos establecido la relación de aspecto, pero no hemos indicado en ningún momento la cantidad de pixeles por pulgada que se crearan al exportar.
La herramienta y la relación de aspecto.
Para que todo esto tenga sentido, debemos usar o crear medidas que correspondan con el tamaño del papel de impresión. Si quieren imprimir esas fotografías, entonces POR NINGÚN MOTIVO USEN ESTA HERRAMIENTA SIN LA RELACIÓN DE ASPECTO. Para garantizar que sea correcto asegúrense que el candado (Flecha naranja abajo) se encuentra cerrado, para que no sea posible “romper” esa relación cuando ajustemos el área.
Lo que sucede es que algunos fotógrafos a veces queremos excluir algo y se nos hace muy fácil usar la herramienta sin la relación de aspecto para FORZAR un área que no corresponde con ningún papel de impresión; si enviamos a imprimir esa fotografía, tendremos una impresión con un borde blanco que tendremos que cortar y esa fotografía no tendrá el mismo tamaño que las otras.
La relación de aspecto y el tamaño de la impresión.
Puesto que ya acordamos que al usar esta herramienta estamos estableciendo la relación de aspecto, entonces debemos saber que al hacerlo estamos limitando nuestra impresión a un grupo determinado de tamaños de papel.
Esto quiere decir que si establecemos la relación de aspecto a 5x7 esta fotografía exportada no corresponderá con un papel de impresión de 4x6, por que 5x7 tiene una relación de aspecto de 7:5 y el papel de 4x6 la tiene a 3:2; pero si establecemos 4x6 entonces podremos imprimir esta fotografía en varios tamaños de papel que corresponden a la misma relación de aspecto. (Imagen inferior)
Así que es muy importante que a sus clientes les informen cuales serán esos tamaños recomendados de impresión para que no le entreguen fotografías a las que les sobre un borde blanco o fotografías en las cuales le han cortado un brazo o un pie a una persona.
Para qué sirve la sección: Cambiar tamaño de imagen al exportar?
Bien, resulta que al establecer la relación de aspecto tenemos la posibilidad de exportar estas fotografías en múltiples medidas que corresponden con esta relación de aspecto. Así que si queremos exportar las fotografías para la imagen exportada contenga la cantidad apropiada de pixeles que correspondan con una medida específica, lo podemos desde esta sección.
Por ejemplo: Si queremos imprimirlas en 10x15 (que es una medida de las que corresponden con esta relación de aspecto) entonces vamos a seleccionar Lado más largo en la lista desplegable, en la casilla vamos a escribir 15, así mismo nos aseguramos que en la medida sea Pulgadas y por ultimo asignamos 300 Pixeles por pulgada en la resolución. La imagen que se exportara tendrá una relación de aspecto de 3:2 y una cantidad de pixeles adecuada para una impresión de 10x15.
Me dijeron que es mejor con Photoshop.
En PS tenemos un poco más de apoyo visual, o sea en PS podemos ver los cálculos y el resultado de establecer una medida antes de exportar, porque PS recalcula en la ventana de tamaño y al aceptar nos presenta la imagen con la medida que hemos establecido; pero en PS tendríamos, en primera instancia, que hacer esto una a una con todas las fotos (Hay formas para automatizar pero se salen del alcance de este articulo).
En cambio en LR podemos establecer la relación de aspecto de manera grupal así como indicar la medida específica que queremos al exportar con lo cual esta medida se asignara a cada imagen exportada; el detalle es que en LR no hay una representación visual ni recalculo de pixeles, que podamos ver antes de exportar. Pero el resultado final es el mismo.
De manera grupal?
Sí, me refiero a que podemos seleccionar un grupo de fotografías en el módulo de biblioteca y asignarles la relación de aspecto; despues sincronizamos ajustes y todas tendrán la misma.
Así mismo, como ya comentamos perviamente, al exportar un grupo de fotos, podemos indicar en el panel de exportación, en la sesión de cambiar tamaño, cual será la medida que tendrán esas fotografías al ser exportadas y LR se encargara de que todas sean iguales en ese sentido.
Con respecto a asignar la relación de aspecto, les aconsejo asignarla justo después de importar las fotografías, antes de empezar el proceso de revelado; ya que lo más probable sea que deban ajustar el área que se incluirá en la relación de aspecto y eso lo tienen que hacer una a una, con todas las fotografías; lo cual pueden hacer mientras realizan su proceso de revelado.
Auxiliar visual.
LR nos ofrece una plantilla que nos servirá de guía cuando usemos la herramienta de recorte. Pulsen la tecla R para activar la herramienta y después la tecla O para cambiar la plantilla. Cuando vean la plantilla que tiene los valores de relación de aspecto podrán ver hasta donde llegaría el corte en al menos tres tamaños.
Si la imagen es horizontal o si es vertical, pueden pulsar las teclas SHIFT+O para cambiar a la otra orientación; o sea si la imagen en de orientación horizontal y al ver la plantilla pulsan estas teclas, entonces podrán ver como se aplicarían si hicieran un corte vertical. Si pulsan de nuevo estas teclas regresaran al anterior.
Comentario final.
He escrito este articulo porque se trata de un tema recurrente, que a casi todos se no olvida y me vuelven a preguntar en repetidas ocasiones, así me resultará mas fácil compartirles el link de este artículo en vez de responderles algo breve. Espero que les sea de utilidad.








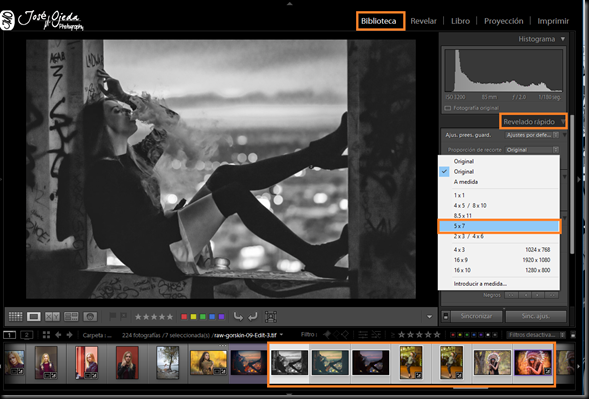

No hay comentarios:
Publicar un comentario