La Composición nos da los lineamientos a seguir cuando tomamos una fotografía, sin embargo no nos detenemos a pensar en lo que ocurre cuando imprimimos esta imagen en diferentes tamaños de papel.
Cuando observamos nuestra escena a través del visor de la cámara lo que vemos se encuentra en un factor de 3:2, o sea la parte larga de nuestra imagen es 1.5 veces más larga que la parte corta. Cuando enviamos a imprimir nuestras fotografías el tamaño que nos ofrece ese mismo factor es el 4x6.
- 4x6 – 1.5
- 5x7 - 1.4
- 8x10 - 1.25
- 10x13 - 1.3
- 11x14 - 1.27
- 10x20 - 2
- 16x20 - 1.25
- 20x24 - 1.2
- 20x30 - 1.5

Esto que quiere decir?
Simplemente que todos los tamaños que el factor no sea 1.5 la fotografía se cortara, o sea que se perderá el encuadre que con tanto trabajo realizaste. Así que la forma de evitar este corte sobre lo que queremos imprimir es adelantarnos identificando dicho tamaño antes de generar la imagen que enviaremos a imprimir.
Si la impresión la pretendes lleva a cabo en el tamaño estándar 4x6, la fotografía no sufrirá ninguna perdida, o sea no habrá corte alguno que afecte el resultado.
Como podemos controlarlo?
Si usas Lightroom podrás hacerlo desde el modulo de revelado, veamos como:
1.- Selecciona la fotografía de la biblioteca.
2.- Cámbiate al modulo de revelado
3.- En la barra de herramientas del panel derecho selecciona Crop , en el panel que se presenta podemos ver un candado, a su derecha hay una lista desplegable que se presenta cuando hacen click en los triángulos a la izquierda del candado. En esta lista podemos añadir el tamaño personalizado que deseemos.
4.- Selecciona la opción donde aparece 4x6 y observa el área de recorte que se encuentra alrededor de la imagen. No se movió, sin embargo si seleccionas otra, por ejemplo la de 8.5x11, podrás ver que el área de recorte se ha movido.
5.- Ahora regrésale la medida de 4x6 para que no tenga corte la imagen.
6.- En este momento vamos a pasar al modulo de impresión
7.- A la Izquierda podemos ver el panel de plantillas. En las plantillas de Lightroom selecciona la que dice: (1) 8x10.
8.- en el centro aparecerá la fotografía que teníamos seleccionada en el modulo de revelado.
Si aparecer Vertical podemos cambiar la orientación en el botón de (page setup) Configuración de pagina.
9.- Selecciona el tamaño de papel a carta y establece la orientación a Horizontal.
10.- En el panel de la derecha en la sección de las líneas guía asegúrate de tener seleccionadas todas las opciones. Sobre nuestra fotografía aparecerán las medidas. (Esta información no se imprimirá en la foto, solo nos sirve de guía).
11.- En la sección de diseño del mismo panel de la derecha, podemos controlar los márgenes y el tamaño de la celda, así como las filas y columnas que formaran nuestra área de trabajo.
12.- Por ejemplo si queremos aumentar los márgenes aquí lo podemos hacer. Si queremos aumentar o disminuir el tamaño de la celda, o si queremos que haya dos columnas para agregar otra celda, es aquí donde lo podemos hacer. Muevan los valores de la celda y observen como afecta lo que vemos en nuestra página.
13.- Si solo mueven un valor por ejemplo la altura, será como realizar un corte de la imagen.
14.- si mueven el otro valor, el de ancho verán como el factor se ajusta permitiendo que la imagen se ajuste al nuevo tamaño de las celdas.
15.- El tamaño de la celda se ve limitado por los márgenes que estén establecidos. Si aumentan el tamaño del margen inferior, la altura de la celda se verá afectada. Nuevamente en este caso entra el mismo ajuste con respecto al factor, si solo movemos ese valor, se realizara un corte en la imagen que estamos visualizando.
16.- Para nuestro ejemplo aumentamos el margen inferior para poder colocar una firma.
Esto se hace desde la sección de página. Seleccionamos la casilla de placa de identidad y la movemos con el mouse hacia la parte inferior que dejamos libre.
17.- Por ultimo vamos a la sección de impresión. Ahí debemos establecer la impresión hacia un archivo JPEG, para que nuestro trabajo se imprima hacia una imagen.
El resultado final es este:
Esta listo para ser impreso a tamaño carta.
Actualización.
Temas relacionados: Impresión de un proyecto fotográfico.
y El tamaño si importa.
Suerte.
Actualización.
Temas relacionados: Impresión de un proyecto fotográfico.
y El tamaño si importa.









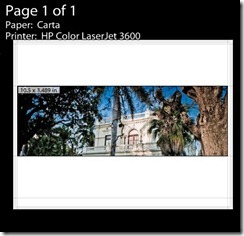

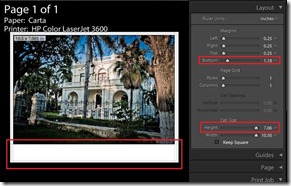




7 comentarios:
muy buen tutorial, en horabuena...
Saludos desde Pharr Texas
Gracias Anónimo...la idea es que le sea útil a otras personas.
Hola, muchas gracias por los tips, oye yo apenas estoy comenzando a utilizar programas de edición, tengo instalado de fabrica Corel Photo Shop, en este programa se puede trabajar tambien para editar el tamaño de las fotos y que no se corten al imprimirlas? saludos
Hola usuario de corel, desgraciadamente, la última versión de corel que use fue la 3, sin embargo encontré un artículo que podría serte útil http://www.digiretus.com/tippek/cikkiro.php?SORSZAM=229.
Saludos!.
Muchas gracias por l liga, voy a intentar trabajar con Corel pero tambien estoy descargando Lightroom 4 en versión de prueba a ver con cual me acomodo mejor. saludos
Espero que con Lightroom, ya que en el blog encontraras muchos tutoriales.
Hola José Ojeda, soy un seguidor de tu blog y la página de facebook. Primero quiero darte las gracias por estos tutoriales, me han servido bastante.
Ahora la pregunta. Es la primer vez que voy a mandar imprimir una fotografía. Ya entendí lo que explicas en el artículo, sólo que al final me imagino que es para que la imprima yo. Si la voy a enviar a una casa fotográfica, después de hacer todos los pasos que nos mencionas en el articulo, en lugar de darle imprimir, ¿Exporto normalmente la fotografía pero ahora desde la página de impresión a una memoria y la llevo a imprimir?
Eso no me queda muy claro. Saludos.
Publicar un comentario