Si estás leyendo esto, es muy probable que seas uno de los usuarios que instalaron LR e ignoraron todo lo demás para irse directo al módulo de REVELADO, te lo recomendaron para mejorar tus fotografías. Créeme no eres el único…son muchos más de los que lo admiten.

Se puede hacer algo? Como puedo organizar mis carpetas y mis fotos sin perderme o dejarlo aun peor que al empezar? No sé dónde están mis fotos originales, no sé dónde están las fotos que he exportado…perdí el control y tengo carpetas y fotografías descargadas por todos lados? Si este es tu caso, entonces este articulo puede ser la soluciona todos tus problemas. Anímate y continúa leyendo…
Introducción.
Tal vez has visto ese video que esta por ahí en Youtube donde te dicen que lo mejor es borrar todo y empezar desde cero…eso no es cierto, no tienes que empezar desde cero. Sin embargo no te puedo engañar si no sabes administrar tus archivos con LR, será mucho trabajo duro y se requerirá tener mucho cuidado y mucha paciencia.
Pero, si en verdad, estas decidido a corregir lo que hiciste mal desde el principio por qué crees que LR es la herramienta que te va a servir para tu trabajo, entonces este artículo es lo que necesitas.
Nota importante: Este artículo te ayudara a recuperarte del desastre que tienes en LR, es mucho más fácil de lo que te parece, pero si requiere que tengas mucho cuidado; antes de empezar te aconsejo que revises las fotos que tienes en el catálogo y evalúa si en verdad crees que valdrá la pena todo el esfuerzo; aunque no me gusta, tengo que decirte que a veces lo más sano es crear un nuevo catálogo y empezar desde cero.
Manos a la obra!
Si estás leyendo esto es porque estas decidido a reconstruir tu catalogo actual…te felicito!. Antes de empezar con los pasos es muy importante decidir dos cosas:
- Estructura de catálogos.
- Estructura de carpetas.
Con respecto a los catalogo tienes al menos dos alternativas:
- Un solo catalogo para todo o
- un catálogo para cada proyecto
Nota: La segunda es la forma en que yo trabajo y es como se explica en mi curso de flujo de trabajo con LR ).
Si decides usar un solo catalogo entonces este articulo tendrá la solución a tus problemas.
Con respecto a la estructura de carpetas, debo decirles que hay múltiples formas, pero por motivos de respaldo y de facilidad de restauración yo prefiero la que les recomiendo en este artículo. Con un mínimo de 4 carpetas y un máximo de 7.
- 01 Originales.
- 02 VistaPrevia
- 03 Presentacion.
- 04 Album
- 05 DNG
- 06 Finales
- 07 Catalogo
En este artículo vamos crear un antes y un después; o sea vamos a poner todo lo que tienes hasta el día de hoy en una estructura de respaldo global y al terminar vamos a crear la estructura que tendrán tus importaciones futuras. Estas listo?
Pasos a seguir.
A continuación te voy a enlistar y a describir los pasos que recomiendo seguir para re estructurar tu catálogo, abre LR y sigue estos pasos:
Paso núm. 1.
Lo primero que se necesita es ubicarnos en el ámbito correcto, para poder ver todas las fotos que tenemos en el catálogo y poder verificar que tan grave es nuestro problema. Desde el módulo de Biblioteca localiza el panel de catálogo a la izquierda y ábranlo, para hacer clic en Todas las fotografías.
Paso núm. 2.
Una vez que te has ubicado en el ámbito de todas las fotos debes abrir el panel de Carpetas. En este panel podrás localizar todas las unidades de disco desde las cuales has importado fotografías; podrás ver todas las carpetas, así como las rutas en las que se encuentran.
Paso núm. 3.
Para empezar con la re estructuración del catálogo vas a crear una estructura de carpetas desde LR. Haz clic en el botón que se encuentra en la esquina superior derecha del panel de carpetas, el que tiene un sigo de “mas” +. Al hacerlo se abrirá una ventana de dialogo, por medio de la cual podrás navegar en tus discos y carpetas.
Selecciona un disco y en el raíz del mismo crea una carpeta nueva, puedes llamarle como prefieras, solo debes usar un nombre que te sirva para recordar que ahí tienes tu trabajo de LR; por ejemplo puedes llamarla ProyectosLR.
Dentro de la carpeta que creaste crea una subcarpeta a la cual llamaras Respaldo, en esta vamos a re organizar todo lo que tenemos hasta este momento.
Dentro vamos a mover las fotografías o archivos RAW que actualmente tenemos en varias carpetas.
Paso núm. 4
Ahora vas a mover todas las fotografías. Esto lo tienes que hacer desde LR, para que LR lleve el registro de esta actividad y no pierda las fotografías. Haz clic en la primera carpeta que tengas con fotografías, pulsa las teclas CTRL+A en Windows o CMD+A en mac, para seleccionar todas las fotografías de esa carpeta. Puedes ver en la parte inferior que están seleccionadas.
Después arrastra las fotografías hacia la carpeta de respaldo.
Cuando las sueltes, debe aparecer una ventana con la advertencia; si no aparecer es que en una vez anterior hiciste clic en la casilla que dice que no vuelva a mostrar este aviso. Si aparecer haz clic en mover.
Podremos ver que aparece una barra de avance en la esquina superior izquierda conforme LR mueve las fotografías a su nuevo destino.
Debes repetir esta acción con cada una de las carpetas que tiene este panel. Cuando termines todas esas carpetas estarán vacías y podrás eliminarlas.
Observación: si tienes dudas de si habrán fotografías en esa carpeta que no hayas importado; solo haz clic en la carpeta con el botón derecho y selecciona la opción sincronizar carpeta; asi podrás verificarlo antes de eliminarla la carpeta. Si no lo hacen no se preocupen, LR no eliminará la carpeta físicamente si contiene fotos; solo la excluirá del catálogo.
Paso núm. 5
Solo nos resta un paso. Es tal vez el paso más complicado y puede ser completamente diferente en cada uno de los casos de quienes están siguiendo estas instrucciones; tratare de darles los lineamientos para que no se vayan a perder:
A.- Si estás en Windows deben abrir el menú Editar y de ahí localizar la opción de configuración del catálogo (si estas en Mac es en el menú Lightroom).
B.- Al seleccionarla se abrirá una ventana, en esa ventana debes ir a la pestaña de general y debes localizar el botón que se encuentra a la derecha de la locación
Haz clic en él y se abrirá el explorador señalando la carpeta donde se encuentra el catálogo con el que estás trabajando.
Cierra el LR . En la carpeta que has abierto podrás localizar el catálogo con el cual estás trabajando; este podría estar en cualquier lado dentro de sus carpetas. Lo que vas a hacer es crear una carpeta nueva dentro de la carpeta de ProyectosLR a la cual le llamaremos CATALOGO; después vamos a copiar el catalogo y lo vamos a pegar en esa nueva carpeta. (No uses mover, es más seguro con copia)
Con esto vamos a tener nuestras fotografías anteriores en una careta de respaldo y nuestro catálogo en una carpeta al mismo nivel que esta; esta acción no afectara en nada la ruta en la cual se encuentran nuestras fotografías originales. Puedes abrir LR y tendrás ahí todo tal y como lo dejamos antes de cerrarlo.
Que voy a hacer de ahora en adelante?
En este punto ya has reorganizado tus carpetas y tus fotografías; al tener todo en una sola carpeta podrás realizar el respaldo o moverte a otra computadora con mucha confianza y seguridad. Para mantener este orden te voy a dar el siguiente consejo:
Cuando vayas a descargar en el próximo proyecto o sesión, debes crear una carpeta al mismo nivel que las otras dos dentro de ProyectosLR, antes de abrir LR. Le pondrás por nombre una mezcla de fecha y evento, para que se ordenen y además sea fácil identificar lo que contienen, por ejemplo:
20180410_BodaIleana&Juan (Ano/mes/dia)
Dentro de esta carpeta vas a crear tres mas:
- Originales
- Preview
- Finales
Para importar: Colocaras la memoria en la lectora y usando el sistema operativo las vas a copiar dentro de la carpeta Originales. Después abrirás LR y desde el módulo de biblioteca, abrirás la ventana de importar y usaras la opción Agregar o añadir, para que LR importe esas fotografías al catálogo, sin copiarlas o moverlas.
Con cada proyecto crearas una carpeta siguiendo la nomenclatura que te enseñe y de esa forma mantendrás tus carpetas y fotografías en orden. Si tienes alguna duda, con toda confianza envíame un comentario o pregúntame en las redes sociales, con mucho gusto te ayudare.
Observación: La carpeta de Previews sirve para exportar en ella las fotos de muestra o que subes a las redes sociales; la de finales es donde exportaras todas las fotografías finales. De esta manera al respaldar tendrás todo respaldado.





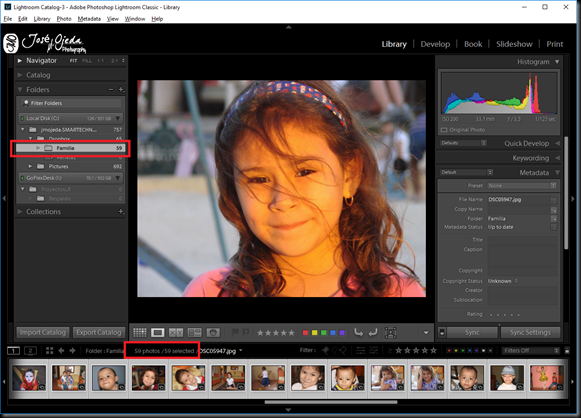









No hay comentarios:
Publicar un comentario