Una vez que descargamos las imágenes que hemos capturado en la computadora, es cuando podemos ver con toda claridad lo que logramos. Es en este momento que podemos darle otra oportunidad a nuestra fotografía.
Una vez que hemos abierto el Lightroom y hemos seleccionado de nuestra biblioteca de imágenes nuestra candidata, hagamos click en Develop/Revelado (según sea la versión que tengan).
A la derecha de nuestra aplicación encontraremos un grupo de herramientas que nos van a ser de mucha ayuda, imaginen este conjunto de herramientas como la paleta del pintos, ahí están los colores que podemos usar, la creatividad es cosa de cada quien.
Si abrimos la sección Basica, podemos hacer ajustes en:
Balance de blancos
- La tempreatura del color (Temp): Permite controlar si la imagen parecerá fría o calida hacia el otro extremo.
- El tinte (Tint): Se emplea para compensar el balance de los blancos, moviéndose hacia la izquierda la imagen se veria mas verde y hacia la derecha con un tinte magenta.
Escala tonal
- La exposición (Exposure): Aumenta o disminuye la brillantez de la imagen. Su ajuste equivale a los f-Stops en los equipos profesionales, el cual se logra mediante la apertura del diafragma.
- Recovery: Es un mecanismos de compensación con respecto a imágenes sobreexpuestas.
- Luz de Relleno(Fill Light): Nos permite aumentar el detalle conservando los negros. Si abusamos le agregaremos ruido a nuestra imagen.
- Negros (Blacks): Aumenta las areas en la imagen, que se convierten a negras, por ejemplo logrando que las sombras se vean más negras.
- Brillantez (Brightness): Afecta toda la imagen, por lo que si la movemos es posible que debamos volver a ajustar la exposición, el recovery, la luz de relleno y los negros.
- Contraste: Cuando aumentamos el contraste, la areas de tonos medios oscuros, se harán mas oscuras y las areas de luz de medio tono, se harán mas brillantes.
Estos ajustes se ven reflejados en nuestro histograma, de inmediato. Como ya les explique en el post (http://fotografiaparaprincipianntes.blogspot.com/2010/11/histograma.html), el extremo izquierdo es el negro absoluto y el extremo derecho es el blanco, asi que la grafica, se moverá hacia estos extremos como resultado de los cambios que realicemos.
Copia virtual
Una de las herramientas que nos ofrece lightroom consiste en crear una copia virtual de nuestra imagen original, para conservarla, y así poder hacer la comparación después de realizar nuestros ajustes. Para hacer la copia virtual solo es necesario hacer click con el botón derecho del mouse sobre la imagen, y seleccionar Create virtual copy:
Al seleccionar la opción aparecerá una copia que podremos ver en la tira de la parte inferior de la ventana de la aplicación, la copia tendrá un efecto de hoja doblada, en la esquina inferior izquierda:
Observación:
Si se arrepienten de los cambios y quisieran restearlos, solo deben hacer doble click sobre el apuntador, que se desplaza sobre la barra correspondiente al cambio que deseas cancelar y listo, se regresara a su estado original.
Ejemplos
Imagen Fría:
Imagen Cálida:
Imagen subexpuesta:
Imagen sobreexpuesta:
Los ajustes de las demás barras no los voy a incluir en los ejemplos, por que al ser retoques cuyo resultado está relacionado con los otros, es mucho mejor moverlos de acuerdo al gusto de cada quien, hasta obtener el resultado deseado.
Comparación
Una vez que hayan realizado los cambios en la copia virtual, pueden hacer la comparación. Lo primero es seleccionar ambas imágenes en la tira inferior:
después debemos seleccionar el botón que se encuentra debajo de nuestra area central, el que tiene dos Y
después aparecerán en el centro las dos imágenes para poder ver la diferencia:
Si deseas conservar la imagen, puedes exportarla, con el menú contextual sobre la imagen virtual.
Suerte!.


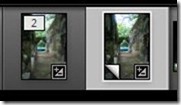




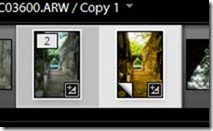


No hay comentarios:
Publicar un comentario