Esta semana estamos avanzando un poco más en nuestro entendimiento de las funcionalidades de Photoshop, sobre todo las que podrían servirnos para crear algo diferente, algo que pueda resultar refrescante, creativo.
Estos efectos nos permiten obtener una fotografía única…creo que ya están listos!.
Efecto Acuarela
Si buscan en internet encontraran muchas formas de hacer este mismo efecto, con resultados muy similares. Mi enfoque como siempre es hacia los fotógrafos, por lo tanto me voy a centrar en la técnica más sencilla que parte de una fotografía original.
Tutorial
1.- Lo primero es abrir nuestra fotografía en Photoshop.
2.- Agregamos una nueva capa
3.- La llenamos con color Blanco.
4.- Si el filtro aparece desactivado
5.- Sera necesario cambiar el modo de la imagen a 8 bits:
6.- Ahora si podemos aplicar el filtro:
No es necesario cambiar ningún valor, solo hagan clic en aceptar.
7.- Como siguiente paso vamos a agregar una nueva capa y vamos a establecer el modo de mezcla a Multiply:
8.- Seleccionen la herramienta de brocha:
(pueden descargar mas de Internet) en la barra de opciones escojan una brocha apropiada, para el efecto de trazos:
9.- Establezcan el color del primer plano y pinten sobre la capa que acaban de añadir:
10.- Repítanlo al menos por 4 colores que les gusten:
11.- Ahora vamos a trabajar con la fotografía, deben arrastrarla hasta que se encuentre sobre todas las capas:
12.- Para modificar los colores de esta le aplicaremos el filtro Artistic/ Dry brush
13.- Vamos a crear un grupo:
14.- Para agregar nuestra fotografía a este grupo solo debemos arrastrarla:
15.- Para aumentar el efecto visual le agregaremos dos capas de ajuste:
16.- El paso siguiente es el truco tras esta técnica, así que presten atención y háganlo al pie de la letra.
17.- Hagan clic sobre la capa del grupo
18.- Del menú Layer:
19.- Al terminar las capas se verían así:
20.- Esto ha ocultado lo que hemos hecho, pero si se fijan agrego una máscara de color negro, que podemos pintar para dejar ver lo que se encuentra abajo.
21.- Vamos a resetear los colores que usamos, pulsen las teclas “D” y después “X”, hasta que los colores de primer plano y del fondo estén de esta manera:
22.- Hagan clic sobre la máscara negra y con la brocha pueden pintar para que vaya apareciendo la imagen:
23.- Para resaltar el contraste vamos a duplicar el grupo. Hagan clic con el botón derecho sobre el grupo y seleccionen Duplicate Group, al terminar tendrán algo como esto:
24.- Hagan clic en la capa de Hue-Saturation y deslicen el control de saturación hacia la derecha, para amentarla:
25.- Como detalle final pueden agregar en la capa superior alguna imagen y disminuir la trasparencia.
Comentario final
Este tutorial se apoya en los temas que hemos visto durante la semana, si no han entendido alguno de los pasos, les aconsejo revisarlos.
En lo personal me parece un proceso que nos permite crear algo diferente, con un efecto que resultara único, puesto que cada uno de nosotros creara trazos diferentes, y utilizara los colores que más les gustan.
Suerte.



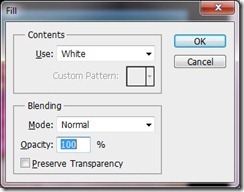












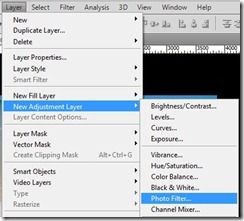







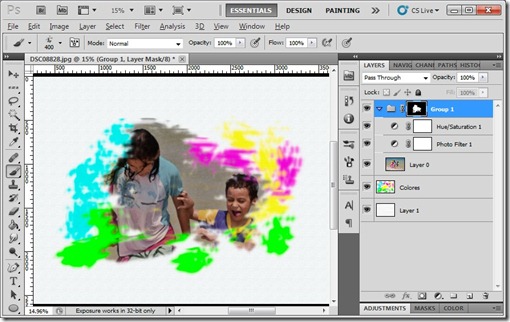


1 comentario:
Me gustó mucho. Gracias:).
Publicar un comentario