Una imagen sub expuesta es aquella que ha resultado oscura, ya sea en alguna zona en particular de la fotografía o en toda la imagen; una fotografía sobre expuesta es aquella que ha resultado tan blanca que se han perdido detalles.
Sub expuesta Procesada para recuperar detalle
Con Photoshop, podemos mejorar ambos casos, aun que los detalles que se perdieron en las zonas extremadamente negras o blancas a causa de la mala exposición, no se pueden recuperar…
Diferenciar.
Las herramientas como Lightroom y Photoshop, nos ofrecen diversas formas de lograr nuestros objetivos, solo debemos saber cual emplear en cada situación.
Por ejemplo en el articulo Corrección del color con Photoshop, les presento una secuencia de pasos que pueden emplear para recuperar una fotografía sub expuesta, que al combinarlos con las técnicas del articulo Sharpening Tutoriales, pueden lograr resultados muy buenos para recuperar detalles.
Sin embargo si revisan el articulo Trabajar con luz de fondo, verán que los pasos son similares y tiene como objetivo recuperar una zona de la imagen que resulto oscura. En el tutorial que les presento les explico lo que deben hacer para controlar de forma selectiva las áreas que queremos aclarar.
Ambas técnicas pueden ser demasiado laboriosas si únicamente deseamos mejorar la exposición en ciertos lugares de la imagen, sin que se vea afectada la luminosidad de toda la imagen. La alternativa podría ser el Dodging y el Burning.
Dodging y Burning
Entre las herramientas de Photoshop podemos encontrar 3 brochas que sinceramente no me gusta emplear, tal vez porque falta de experiencia o simplemente porque no he terminado de entender cómo controlarlas.
Según Adobe cada una realiza una función específica, relacionadas con el tema de hoy:
- Dodging (Sub expuesta): Iluminar los pixeles.
- Burning (Sobre Expuesta): Oscurecer los pixeles.
- Sponge: Satura o des satura los colores. (No incluido en este articulo)
Si seleccionamos Dodging o Burning, podremos establecer el rango de acción (Sombras, tonos medios o reflejos) y el porcentaje de exposición, que queremos emplear cuando apliquemos la brocha sobre nuestra imagen.
Lo único que debemos hacer para sacar de las sombras la zona de la fotografía que queramos recuperar, es seleccionar Sombras en el rango, establecer el porcentaje de exposición y pintarla con el mouse sobre esa área.
En lo personal no me gusta mucho el resultado que se obtiene, tal vez sea por que no hemos establecido el porcentaje de exposición de forma apropiada.
Sin embargo cuando empleamos un valor más bajo, es más fácil lograr un resultado aceptable, el problema es que este ajuste es acumulativo; esto quiere decir que si vuelven a pintar en un mismo punto se aplicara nuevamente sobre esa misma zona, dejando la imagen con un aspecto opaco o des lavado.
Estoy seguro que funciona, pero creo que yo no tengo paciencia para realizar este ajuste, sin pasarme.
Mayor control.
Como les dije al principio tal vez sea mi falta de experiencia con esas herramientas, pero siempre me parece que falta control.
Esto me motivo a preguntar en foros y con amigos que retocan fotografías de forma profesional y después de probar varias técnicas y de combinarlas con otras, he logrado una técnica que me parece muy fácil de usar y que además me ofrece el control que estaba buscando.
Tutorial.
1.- Abran su fotografía en PS y pulsen las teclas CTRL+J para duplicar el fondo.
2.- Ahora deben pulsar la tecla ALT y al mismo tiempo hacer clic en el icono de crear nueva capa, para que surja la ventana de dialogo de propiedades de la capa que vamos a crear:
3.- Establezcan los valores que les maque y al terminar deben tener algo como esto:
4.- Seleccionen la brocha y de la barra de opciones seleccionen la brocha con bordes suaves, cambien la opacidad al 30%:
5.- Pulsen la letra “D” para resetear los colores en primer plano y en el fondo, y después pulsen la letra “X” para cambiar entre blanco y negro, hasta dejar el blanco en primer plano:
6.- Al igual que con la herramienta de Dodging, repetir el trazo sobre una zona, resultara en una mayor claridad, esto nos permite aplicar diferentes grados de claridad en diferentes secciones de la fotografía:
7.- Lo que me gusta de esta técnica es el control que tenemos, a pesar que he aplicado en varias ocasiones la brocha sobre el rostro de la chica, su rostro no ha resultado blancuzco o deslavado.
8.- En esta vista pueden comprara las dos técnicas sobre la misma imagen:
9.- En esta vista comparamos la original a la izquierda y la que hemos procesado usando la técnica de este articulo:
10.- Por ultimo vean la comparación entre la original y la que procese usando la técnica del articulo trabajar con luz de fondo:
Comentario Final
Es fácil notar que en esta técnica, el resultado se ve más natural, incluso se preserva el color de la ropa, así como la piel.
Como fotógrafos digitales, no podemos omitir que parte de nuestro trabajo es editar fotografías, por lo tanto debemos aprender técnicas que nos ayuden a lograr mejores resultados, de tal forma que sea difícil diferenciar entre una fotografía con o sin retoque.

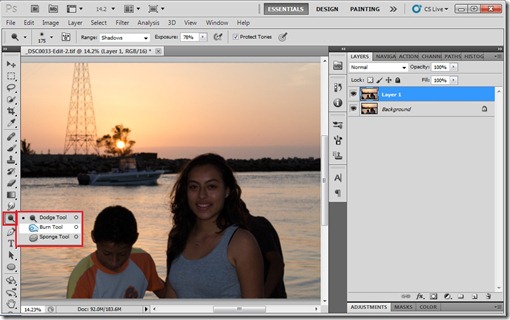



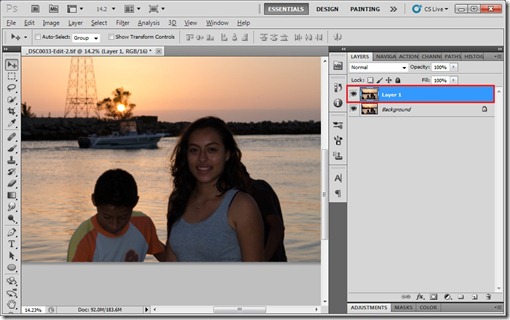
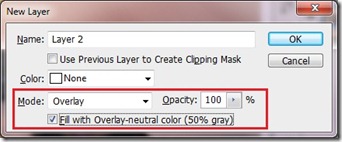

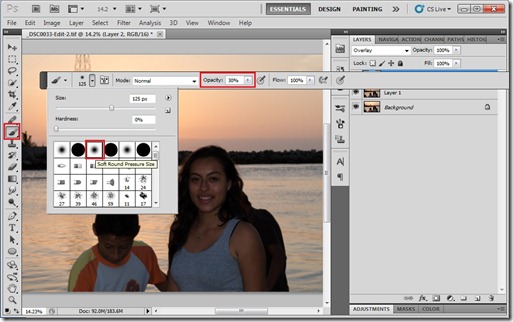





1 comentario:
Hola, gracias por el dato. Quiero preguntarte qué versión de Photoshop utilizas. Gracias nuevamente.
Publicar un comentario