Cuando se habla de fotografía digital las personas de inmediato evocan una imagen a todo color, para la mayoría de las personas las imágenes en B&N son sinónimo de antiguo, pasado de moda, para algunos pocos amantes de la belleza que hay en una escena donde la ausencia del color da lugar al protagonismo de las líneas y las formas, una imagen en B&N es arte.
Hoy vamos a aprender a crear una imagen digital en B&N, usando Lightroom y photoshop…
Porque?
Como les dije previamente el papel que juegan las líneas y las formas, hacen que una fotografía luzca más artística, permitiéndonos acentuar las líneas como representación grafica de expresión y de alguna forma el carácter de nuestro modelo.
Sin importar la personalidad de nuestro sujeto, es seguro que una imagen creada a base de contrastes y tonalidades del gris o de un proceso monocromático, causara un impacto agradable en todo aquel que admire el resultado final.
Temas relacionados.
Recientemente he estado revisando y actualizando artículos que publique hace muchos meses y que con lo que ahora he aprendido puedo ofrecerles una visión más avanzada, sin embargo puede resultar interesante para quienes están empezando revisar estos temas que poco a poco profundizan en el tema, al mismo tiempo que van aportando mas:
Como se debe ajustar la cámara para hacer estas fotografías?.
Creo que esta pregunta ha sido respondida en múltiples ocasiones en los artículos relacionados, sin embargo creo que vale la pena abordar el tema con un poco mas de tecnicismos.
Un retrato que queremos crear en B&N debe ser capturado a todo color!, y desde luego debe ser capturado en formato RAW.
El motivo es muy simple, si lo capturamos en JPG y lo hacemos con la configuración Monocromática de la cámara, estaríamos sacrificando valiosa información que nos será útil al momento de editar la imagen en Lightroom o en Photoshop.
Pero si es almacenado en formato RAW, tenemos lo mejor de los dos mundos, la podemos ver en B&N en el monitor LCD de la cámara, pero al descargarla en la computadora tenemos toda la información de color.
No basta con convertir la imagen a B&N.
Si usan las herramientas de la cámara o las aplicaciones básicas como Picasa, partiendo de un archivo JPG, obtendrían una imagen en tonos de gris bastante aceptable; sin embargo si lo que quieren es algo más artístico, de mayor calidad, entonces deben hacer la conversión a partir de un archivo RAW usando Lightroom o Photoshop.
Insisto en el archivo RAW sobre cualquier otro formato, porque sin importar el fabricante y la extensión que le asigne al archivo RAW; este tipo de archivos contiene el registro completo de toda la información (luces, sombras, colores, etc.), que pudo captar el sensor de la cámara.
Con esta información podemos crear imágenes libremente, sin limitarnos a una sola representación resultado de un algoritmo automático que aplico la cámara sobre la información recopilada, como sucede si se trata de un archivo JPEG.
Si están interesados en hacer fotografías de mayor calidad, donde la creatividad digital pueda sustituir las limitaciones de luz, de lentes o incluso de exposición, entonces es necesario aceptar de una vez por todas que deben capturar sus imágenes en formato RAW.
Y al hacerlo deben aceptar al menos dos limitaciones relacionadas con la creación de estos archivos: Son más grandes, por lo tanto ocuparan más espacio y por ser más grandes, son más lentos de crear, lo que podría afectar el desempeño de la cámara en situaciones que se requiera emplear el modo ráfaga.
Tutoriales.
Para este tutorial vamos a usar una fotografía que se capturo a todo color en formato RAW, la vamos a convertir con Lightroom, y después enviaremos la misma fotografía a color para ser editada en Photoshop, para usar dos métodos:
1.- Abrimos Lightroom seleccionamos la fotografía y nos cambiamos al modulo de revelado y seleccionamos el panel HSL/Color/B&W:
2.- Crearemos una copia virtual de la imagen, botón derecho sobre la imagen:
3.- Seleccionamos la copia virtual y hacemos clic en B&W:
4.- Aun que la imagen aparece en blanco y negro, Lightroom nos da la posibilidad de hacer ajustes sobre los colores para mejorar la apariencia de la imagen final:
En este ejemplo se han ajustado los colores de tono verde, azul y rojos, los cuales modifican el resultado donde lo señalan las flechas.
5.- Ahora vamos a enviar la fotografía a color a edición en Photoshop, si pueden abrir previamente el Photoshop, será más rápido enviar la imagen a editar; seleccionen la fotografía a color, hagan clic con el botón derecho y seleccionen la opción editar en Photoshop:
6.- Respondan como se indica a la ventana que aparecerá, para enviar una copia con los ajustes:
7.- Al recibirla en Photoshop, deben pulsar las teclas CTRL+J para crear una copia de la capa:
8.- Primero vamos a crear una muestra usando una capa de ajuste, para convertir nuestra imagen a Blanco y negro:
9.- Al seleccionar la opción se presentara esta ventana de dialogo, únicamente hagan clic en el botón aceptar:
10.- Esta capa de ajuste, nos presenta un panel similar al que usamos en Lightroom, en este podemos hacer los mismos ajustes:
11.- Para desactivar esta capa, hagan clic en el “ojito” a la izquierda de la capa:
12.- Ahora vamos a aplicar una capa de ajuste que nos permite crear una imagen mono cromática:
13.- Al seleccionar la opción se presentara una ventana similar a la que aceptamos en el paso 9, repitan la acción, después se presentara un panel donde podemos hacer ajustes específicos:
Para regresar a Lightroom únicamente deben hacer clic en la opción SAVE del menú FILE.
Comentario final.
En este articulo les he presentado un método de Lightroom y dos de Photoshop, en Lightroom además podemos aplicarle los Presets para este fin y en Photoshop, podemos usar otras opciones, que les mostrare en otra ocasión.
Al menos con lo que han aprendido el día de hoy pueden procesar sus imágenes para obtener una fotografía en B&N más interesante que las que obtendrían si usaran el algoritmo de su cámara.



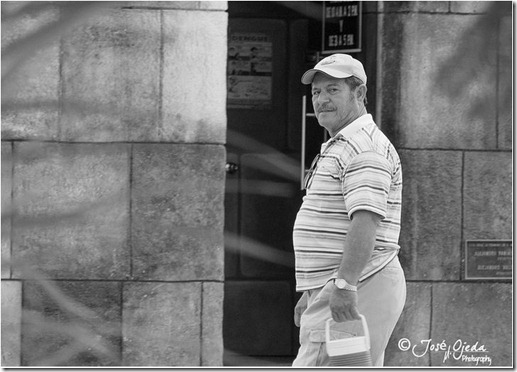



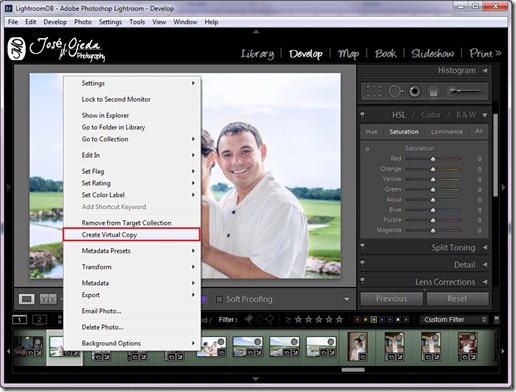











No hay comentarios:
Publicar un comentario