Photoshop es una herramienta muy versátil; la puede usar un fotógrafo, un diseñador grafico, un dibujante, un programador web, etc. La variedad de herramientas y funcionalidades se pueden combinar para obtener “creaciones” muy atractivas.
El único detalle es saber cual herramienta usar y como usarla para lograr lo que se tiene en mente…además para cada resultado, hay varias formas de hacerlo para obtener el mismo resultado…
Introducción.
Para este tutorial, deben conocer las herramientas de selección y los modos de fusión. Desde luego estoy danto por un hecho que comprenden el manejo de las capas.
Solo deben seguir los pasos con cuidado, para obtener el mismo resultado; esta es la imagen base. Durante el tutorial aprenderán a usar la selección de filas y columnas, así como a rellenar selecciones.
Tutorial.
Vamos a jugar un poco con las capas, algunas herramientas, algunos ajustes de relleno, modos de fusión y algo de creatividad.
1.- Lo primero será seleccionar una de nuestras fotografías. La abriremos en PS.
2.- Agregaremos una capa nueva y apagaremos la capa del fondo.
3.- Si no tienen activadas las reglas, deben hacerlo: Vista –> Reglas.
4.- Nos aseguramos que estén en porcentajes, botón derecho sobre la regla:
5.- ahora vamos agregar líneas guía; esto se logra haciendo clic en la regla y sin soltarlo movemos el puntero del mouse hasta las posiciones correctas. En este caso usaremos espaciados de 10%.
6.- Ahora vamos a usar dos herramientas de selección que tal vez se preguntaron alguna vez, en que ocasión sería útil…me refiero a la selección de fila y columna.
Nota: si no las ven, hagan clic en la herramienta de selección de cuadro y sin soltar el mouse y esperen hasta que aparezca la lista.
7.- La selección es muy sencillo, seleccionamos la herramienta de fila y hacemos clic sobre una línea horizontal,deben ver que aparece una línea punteada a lo largo de la línea; después pulsamos la tecla SHIFT y hacemos clic en las demás filas.
8.- Al terminar cambiamos la herramienta de columna y repetimos la selección pulsando la tecla SHIFT.
9.- ahora vamos a llenar la selección con negro. Edición/Rellenar
10.- En la ventana seleccionamos el color negro y aceptamos. Para desactivar la selección pulsen las teclas CMD+D en Mac o CTRL+D en Windows. Para desactivar las líneas guía pulsen la teclas CMD+; en Mac. Esto nos deja con una cuadricula.
11.- Ahora vamos a activar la imagen del fondo, haciendo clic en el “ojito”.
12.- Estamos listos para aplicar los cuadros a color. Seleccionen la herramienta de varita mágica, asegúrense que están sobre la capa de la rejilla y hagan clic en los cuadros que prefieran, mientras pulsan la tecla SHIFT
13.- ahora vamos a selección un ajuste de capa, en este caso usaremos tono y saturación.
14.- una vez que tienen la capa solo deben jugar con los controles deslizables, para obtener diferentes efectos de color.
15.- Repitan el proceso las veces que gusten, solo asegúrense de volver a seleccionar la capa de la rejilla antes de seleccionar otros cuadros.
16.- una vez que han concluido de colorear los cuadros, estamos listos para cambiar el color de las líneas de la rejilla. Para hacerlo vamos a bloquear las transparencias, esto se logra haciendo clic en el icono que se encuentra en la parte superior del panel de capas.
17.- después volveremos a rellenar la capa, pero esta vez usaremos el color blanco.
18.- Para hacer un poco mas gruesas estas líneas usaremos un estilo de capa.
19.- estamos listos
Comentario Final.
En realidad es tutorial es muy sencillo, pero tal y como dije al principio es necesario saber cual y como para lograrlo; espero que les haya gustado y que lo aprendido les sea de utilidad en su trabajo diario.
Los invito a compartir.
Suerte.







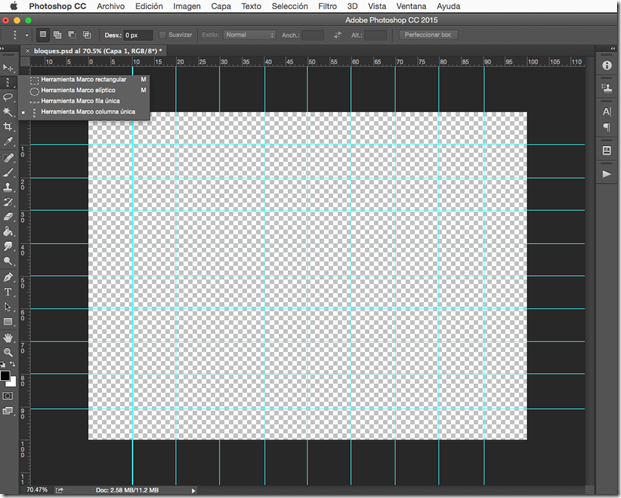




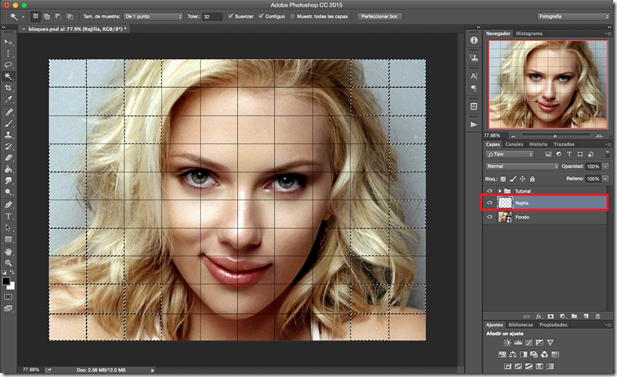








No hay comentarios:
Publicar un comentario