En repetidas ocasiones me ha preguntado si es posible crear un Collage usando LR; siempre les respondo que si es posible, que en el modulo de impresión lo pueden hacer…sin embargo no le había dedicado unos minutos a escribir un artículo con los pasos a seguir.
Este modulo nos puede servir para crear una collage para que usemos de portada en nuestra página de Facebook o en la de un grupo…les parece interesante? Pues continúen leyendo…
La preparación.
Como ya deberían saber a estas alturas, si queremos trabajar con el modulo de Impresión, debemos empezar por crear una colección que contenga las fotografías que vamos a usar.
Ya que una vez que nos cambiemos a este modulo, solo tendremos acceso a la colección que hayamos seleccionado previamente; así que si no saben cómo lean esto.
Configurar la pagina.
Una vez que nos cambiemos al modulo de impresión, lo primero que debemos hacer es configurar los atributos de la pagina. El botón para acceder a esta configuración se encuentra en la parte inferior de los paneles de la izquierda.
Al hacer clic en el botón, se abrirá una ventana donde podrán seleccionar la impresora, el tamaño del papel. el origen, la orientación. etc. En este punto necesitaremos crear un tamaño de papel personalizado.
Esta es una funcionalidad que corresponde al sistema de impresión; esto quiere decir que crearemos este tipo de papel en las propiedades de la impresora. En mi caso he añadido un tipo al que llame Facebook Timeline, cuyas medidas son 8.51 pulgadas de ancho x 3.15 pulgadas de largo.
En mi caso la impresora me impide usar el valor recomendado, les hablare mas adelante de esto. Una vez que lo hemos creado, debemos asegurarnos que sea el que se encuentra seleccionado, ya que LR nos presentara un tamaño de papel acorde a estas medidas.
Crear la plantilla.
LR nos ofrece la posibilidad de crear nuestra propia plantilla, para hacerlo debemos seleccionar Paquete personalizado como estilo de plantilla.
Un par de paneles más abajo encontraran el panel de Celdas, es en este panel que seleccionaran las celdas para poder añadir sus fotografías:
Además de los tamaños que encontramos predefinidos, es posible crear nuestras celdas a un tamaño personalizado:
Para empezar con una hoja en blanco, hagan clic en la parte donde dice limpiar plantilla.
Una vez que tengan una hoja vacía empiecen a añadir sus propias celdas; si la celda es grande pueden cambiar su tamaño; si se añade una página pueden arrastrar la celda a la primera página y cerrar la segunda página haciendo clic en la esquina superior izquierda de la segunda página:
Si una celda estuviera al frente y ustedes desean que se encuentre detrás, solo deben hacer clic con el botón derecho y enviarla al fondo.
Ahora solo deben arrastrar las fotografías de la tira de imágenes de la parte inferior hacia la celda donde la quieran ubicar; si una fotografía necesita ser movida dentro de la celda, para que se vea la parte de la misma que nosotros queramos, solo deben pulsar y mantener presionada la tecla CTRL en Windows o CMD en Mac, mientras con el mouse la mueven.
Si quieren añadirle borde a las fotos, para que no se encuentren muy juntas, pueden usar el panel de configuración de la imagen:
Si desean añadir su logotipo o firma una sola vez y que ustedes puedan decidir donde arrastrándolo, pueden hacerlo en el panel de página, activando la opcion:
También podrían añadirlo a cada fotografía, para esto deben seleccionar la casilla que se indica:
Ya estamos listos para crear la imagen.
Crear la imagen.
Además de poder enviar nuestro trabajo a impresión, el modulo de impresión nos permite exportarlo creando un archivo JPG, solo deben seleccionar el tipo de impresión y configurar algunos valores:
Observen que en mi caso la medida es 8.51 x 5…por que la impresora no me lo permitió.
Después hagan clic en el botón que se encuentra en la parte inferior:
Es muy importante que las medidas que se capturan al momento de definir el tamaño de papel personalizado correspondan con los valores que les he proporcionado; en mi caso las propiedades de la impresora no me permitieron establecer el valor 3.15, por que la impresora no es capaz de trabajar con ese valor.
Si esto sucede les aconsejo activar las reglas y tratar de no rebasar ese límite, de lo contrario la imagen no coincidirá al momento de subirla al Facebook.
Este espacio en blanco podrán cortarlo con cualquier programa, incluso el Paint de windows, aun que en realidad no afectara por que en Facebook podemos arrastrar la imagen para colocarla de manera apropiada.
Comentario Final.
LR nos ofrece más que el modulo de REVELADO, si realmente les interesa aprovechar las funcionalidades que tiene, les aconsejo explorar un poco, en este Blog encontraran artículos sobre los otros módulos, que pueden ser un buen punto de partida.
Si les gusto compartan.
Suerte.















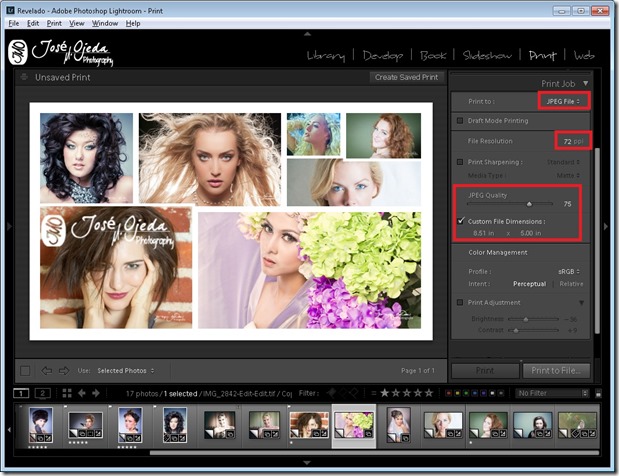




1 comentario:
Como siempre, un post muy interesante.
Abrazote utópico, Irma.-
Publicar un comentario