En el artículo del martes pasado , les explique lo que se debe hacer para recuperar una fotografía que no resulto como esperábamos, paso a paso le explique el flujo de trabajo para poder mejorar dicha imagen.
En ese tutorial usamos el modulo de revelado y sus herramientas, ahora viene lo interesante: esta serie de pasos que aplicamos a nuestro gusto, pueden sea almacenados en un archivo para poder reutilizarlos en una futura ocasión.
Así es, los Presets son archivos donde podemos almacenar nuestras acciones para automatizar nuestro proceso, con un solo click.
Aun que los Presets pueden ser creados en otros módulos, en esta ocasión solo hablare de los del modulo de revelado. Lightroom ya viene con un conjunto de Presets que podemos usar con nuestras fotografías o podemos encontrar debajo de la ventana de navegación en el modulo de revelado o Develop:
Preview
Podemos usar la ventana de navegación para obtener una vista previa de la fotografía, solo debemos pasar el apuntador del mouse sobre el preset deseado y en la ventana de navegación se aplicara el efecto, sin afectar la imagen original:
Una vez que ves lo que te gusta solo debes hacer click en el preset y la imagen original recibirá los ajustes almacenados en el archivo. No olvides hacer tu copia virtual antes de aplicarlo, para no afectar tu original.
Como se hace un preset?
Veamos esta imagen, sin ningún ajuste previo:
Después de realizar algunos ajustes como: Balance de la imagen, Ajustamos la exposición, Aumentamos la presencia del color negro, Mejoramos el contraste, Aumentamos la presencia, etc. Y el resultado fue el siguiente:
Todos estos ajustes pueden ser aplicables a otras imágenes. Así que vamos a convertirlos en un preset y a ver como actúa sobre otra imagen.
Para crear el preset debemos hacer click en el signo de + en la esquina derecha de la sección de Presets:
Lo que ocasionará que se presente el siguiente cuadro de dialogo:
Esperando que le asignemos un nombre y justo debajo del nombre encontraremos otro control donde podemos establecer la carpeta donde queremos archivar nuestro preset, cuando se cree, podemos escoger uno que previamente exista o crear uno en ese momento:
En nuestro caso le llamaremos embarcadero y lo almacenaremos en una carpeta que creamos llamada custom:
En la parte central de la ventana podemos ver una serie de checks que podemos seleccionar para incluir en nuestro preset. Una vez que hemos determinado que queremos incluir hacemos click en crear y listo, nuestro preset se encuentra en la sección de Presets, dentro de nuestra carpeta custom:
Ahora seleccionaremos otra imagen de la misma serie, donde las condiciones son similares a la que usamos para crear nuestro preset y vemos como se vería si le aplicáramos nuestro preset:
Si el efecto nos gusta solo debemos hacer click en el preset y listo! Esta es la imagen que resulto al aplicar el preset:
Importación y exportación
Al ser archivos que podemos copiar, son transferibles a otros usuarios, en internet podemos encontrar un sin número de lugares donde podemos obtener Presets de profesionales de la fotografía que los ofrecen sin costo, y también podemos encontrar algunos muy sofisticados pero con costo.
Para importarlos solo debemos hacer click con el botón derecho del mouse sobre la carpeta de Presets en la sección correspondiente a la cual queremos importar el preset y seleccionar la opción importar.
Para exportarlos hacemos lo mismo con el botón derecho del mouse pero sobre el preset que deseamos exportar y luego hacemos click en exportar:
Eso es todo, es muy simple y de gran ayuda, espero que les sea útil y ahora solo resta practicar.
Suerte.


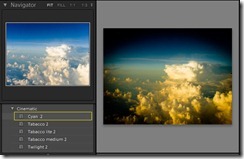











No hay comentarios:
Publicar un comentario