Hoy en día es muy común ver una película y no poder distinguir lo real de lo creado digitalmente, sobre todo cuando se habla de escenarios. A esta práctica en video se le denomina Color de separación por superposición o color-separation overlay.
Consiste en sustituir en la escena un color con una imagen…
Es un efecto digital?
Tal vez crean que se trata de un efecto digital, pero no es así, su creación data de 1930. Hoy en día podemos verlo en vivo cuando el meteorólogo del canal de noticias se para en la pantalla, con un mapa satelital donde explica la situación del clima.
Este es un ejemplo con video:
En realidad se encuentra ante una pantalla que por lo general es verde, aun que podría ser azul; y por medio de equipo de cómputo se mezclan las imágenes sustituyendo el color con el mapa que nosotros vemos.
En Photoshop
Si tiene algo de experiencia o si han realizado alguno de mis tutoriales, es probable que piensen que hacerlo con Photoshop es fácil…y así es!.
Sobre todo porque nosotros solo debemos procesar una imagen estática, no creen?
Esto quiere decir que podrían hacerlo de otra forma, como en el articulo de la selección, pero he querido hacer este breve articulo para que no se queden con la duda…bueno, esta bien…para que yo no me quede con la duda.
Recomendación importante
Se debe usar un color que sea exclusivo de la pantalla al fondo, si este color se encuentra en lo que queremos conservar, esa zona aparecerá transparente.
Formas de hacerlo
Hay muchas formas de hacerlo, por ejemplo usando la varita mágica, usando la capa de ajustes del mezclador de canales o incluso enmascarando nuestra imagen con la máscara rápida.
Lo interesante de la técnica que vamos a ver, es que podemos convertirlo en una acción para reutilizar en otras fotografías, que les parece?
Problemas
El principal problema con el que tendremos que lidiar es la iluminación, la tonalidad de la luz en la imagen con la pantalla verde y la imagen de relleno, siempre son el detalle que debemos cuidar para lograr un resultado que pueda ser percibido como natural y sin que se note que se ha creado un montaje.
Requerimientos de la imagen
Lo ideal es tener una pantalla verde al tomar la fotografía ya que ese simple detalle simplifica nuestro trabajo disminuyendo el tiempo que debemos dedicarle a seleccionar y detallar; sin embargo en caso de no tenerla, voy a mostrarles como simularla con Photoshop (aun que simplemente servirá para que puedan valorar el trabajo que les llevara la selección y lo simple que será cuando tengan el fondo verde), a manera de preparación; si tienen la pantalla entonces hagan la fotografía usándola y continúen en la sección del tutorial.
Preparación sin pantalla verde.
1.- Abrir la fotografía en Photoshop
2.- Vamos a usar la técnica de selección que explico en el artículo Dominando la selección, para seleccionar todo el fondo.
3.- Una vez que hemos aplicado una máscara al fondo:
4.-Ahora vamos a rellenar ese espacio.
5.- Pueden obtener una pantalla verde digital de esta dirección
6.- Ábranla en Photoshop y seleccionen la herramienta de gotero:
9.- Al hacer clic sobre esa superficie, se debe cambiar el color del frente:
10.- Regresen a la imagen que tiene la máscara y agreguen una nueva capa debajo de la capa donde se encuentra la máscara y del menú Edit seleccionen la opción Fill con color de frente:
11.- Solo deben salvar esta imagen.
Observación: si la fotografía ya tiene la pantalla verde, estos pasos no son necesarios.
Tutorial
Para esta parte vamos a necesitas una imagen para ubicarla en el fondo, para mi fotografía utilizare un escenario, que he obtenido de esta dirección:
Cortesía de Wallpaper.in
1.- Abran la imagen con la pantalla verde
2.- : Abramos la imagen del escenario en Photoshop, selecciónenla toda, cópienla y cámbiense a la imagen con la pantalla verde para pegarla debajo de esta:
3.- Seleccionen la capa con la pantalla verde y del menú Select seleccionen la opción Color Range:
4.- Al hacerlo obtendrán algo como esto:
5.- Asegúrense de establecer todo lo que les marque en la siguiente imagen:
6.- Al salir vamos a verificar que no hayan “hormigas” caminando fuera del contorno de nuestra imagen, si es así es que la selección debe mejorarse; una vez que hemos logrado que la selección sea la adecuada, deben presionar las teclas SHIFT+CRTL +I para que la selección se invierta.
7.- Este es el momento de la verdad, Presionen la tecla DEL o SUPR, o del menú edit seleccionen la opción CLEAR:
8.- En este punto solo nos queda homogeneizar la tonalidad de la luz de ambas imágenes:
9.- Para esto seleccionaremos el filtro fotográfico del panel de ajustes:
10.- Según el tono de la escena podrás probar con diferentes colores de filtro:
11.- Listo
Comentarios Finales
Un proceso final que podrían aplicarle a la fotografía después de exportarla, es importarla en Lightroom y aplicarle aun Preset, para mejorar el resultado final.
Desde luego si comparan el esfuerzo y el tiempo dedicado a la selección sin la pantalla verde, se habrán dado cuenta por que hacen las fotografías o videos sobre ese fondo.
Suerte.











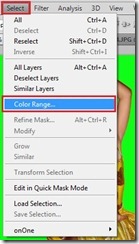






No hay comentarios:
Publicar un comentario