No hay nada que haga más feliz a un fotógrafo que estar en las condiciones ideales para hacer su fotografía, donde simplemente debemos limitarnos a configurar la cámara, hacer la mejor composición que podamos y disparar.
Y si todo estaba perfecto pero el cielo era simplemente un manto azul, o gris o resulto sobre expuesto…aburrido!.
Por que cambiarlo?
NO hay nada peor para una imagen que incluya el cielo que cualquiera de estas tres condiciones:
- Cielo azul perfectamente limpio que resulta en un detalle aburrido.
- Cielo gris a causa de neblina o nubes bajas que le restan todo el color al cielo.
- Cielo sobre expuesto, un resultado muy común en fotografías de paisajes, ya que la medición de luz se ha realizado sobre tierra y el cielo resulta blanco.
La cantidad de nubes apropiada, y la forma y ubicación adecuada en el cielo de nuestra fotografía, puede ser la diferencia entre una imagen buena y una excepcional.
Cielo sobre expuesto
A veces es posible recuperar el detalle en el cielo usando la técnica explicada en el articulo Como fotografiar nubes, si con eso no pueden mejorar el aspecto del cielo, entonces debemos recurrir a medidas extremas.
Que me perdonen los puristas, pero díganme que puedo hacer si no puedo controlar los vientos y el clima, pero sobre todo ese momento único no se va a repetir y solo tuve esa oportunidad, debo conformarme y aceptarlo? Yo digo que no!.
Requerimientos
Para poder completar el tutorial sin problemas les recomiendo leer el artículo Dominando la selección en photoshop, porque en esta ocasión no voy a detenerme a explicarlo, pero en ese artículo esta clara y detalladamente explicado.
Tutoriales
En esta ocasión vamos a presentar una técnica muy simple que les permite corregir situaciones como la que hemos comentado, con dos técnicas similares:
Con la herramienta de gradiente
1.- Abrimos la fotografía en Photoshop y duplicamos la capa, pulsando CTRL+J.
2.- Con la herramienta de selección debemos seleccionar todo el cielo.
(En esta ocasión solo deben usar los pasos del artículo recomendado del 1 al 7)
3.- Deben crear una capa nueva con el área seleccionada, pulsen CTRL+J o hagan clic en el botón de nueva capa:
4.- Seleccionen la herramienta de gradiente:
5.- Hagan clic en la barra de opciones de la herramienta que presenta el gradiente a usar:
6.- Para que el efecto se aplique adecuadamente es necesario volver a seleccionar el cielo:
7.- Deben deslizar el apuntador del mouse trazando una línea desde la esquina donde quieran el efecto de sol naciente, hacia la esquina contraria:
También pueden hacerlo con blanco en vez de un tono naranja, es según el gusto del cliente.
Con una imagen
Para esta otra forma necesitaremos una imagen donde podamos admirar un cielo realmente interesante, por ejemplo esta:
Repitan los pasos 1 y 2 del ejemplo anterior, a partir de ahí abrimos la imagen con el cielo interesante y…
3.- Menu Select / All sobre la imagen:
4.- Menu Edit / Copy
5.- Nos cambiamos a la imagen donde queremos cambiar el cielo y del menu Edit seleccionamos la siguiente opción:
6.- Si la imagen resulta más pequeña, pulsen CTRL+T y cambien el tamaño de esta, hasta cubrir el área esperada:
El resultado es asombroso.
7.- Si quieren hacer ajustes sobre la máscara que se ha creado solo deben establecer el color blanco como color de primer plano:
hacer clic en la máscara y pintar en el borde para mejorar la transición:
Precauciones
Desde luego al hacer un ajuste de este tipo podemos cometer errores de principiante, como no tomar en cuenta la ubicación real del lugar, colocar el sol en un lugar donde no se oculta o no sale; o si hay alguna superficie que refleje el cielo, ya sea un cristal o agua, dejarla como estaba antes del cambio, lo que afectaría la credibilidad de nuestro montaje.
Un ejemplo mas:
Antes.
Después.
Comentario final
Como pudieron notar ambos procesos son muy similares, creo que vale la pena conocer ambos, porque de esa manera podemos elegir el que más nos guste o el que mejor se adapte a la fotografía que vamos a corregir.
Suerte.



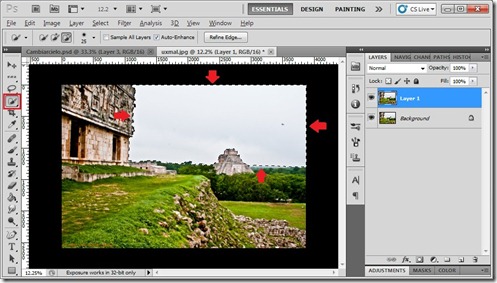








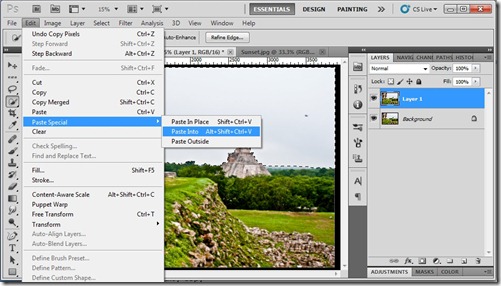





5 comentarios:
excelente, explican muy bien los felicito.
A todos los anónimos:
Me da gusto que se tomen un minuto para comentar, pero me gustaría mas que se unieran todos los que participamos en este Blog.
Un saludo.
Muchas Gracias desde Costa Rica,Pura Vida
Excelente tutorial.
Es tan fácil retocar fotos, que hoy en día ya casi no quedan fotos sin modificar.
Genial, me pondré a practicar
Publicar un comentario