Cuando empecé a subir fotos a internet, no me preocupaba por “firmarlas”, mi intención era compartirlas con la familia y amigos; sin embargo, conforme fui madurando con mis habilidades, me sentí más orgulloso de mis fotografías y creo que fue en ese momento que empecé a colocarles mi firma o marca de agua.
Pero, como y por que debemos firmarlas?
Marcar las fotografías.
Algunos comparan esta acción con la que se lleva a cabo al marcar al ganado, para evitar que un “cuatrero” se lo robe, en nuestro caso, se marcan por que copiar una fotografía de la web es mucho más simple de lo que nos podemos imaginar.
En el articulo copy?-right!, abordo el tema desde una óptica muy liberal, aun que también hablo de las implicaciones legales y los diferentes tipos de licencia que podemos encontrar sobre imágenes.
Si están interesados en el tema, aqui les dejo algunos artículos relacionados:
1.- Firmar o no firmar.
2.- Cómo debería firmar mi trabajo.
1.- Firmar o no firmar.
2.- Cómo debería firmar mi trabajo.
Cómo agregar una firma o marca de agua?
Bueno, ustedes saben que en este Blog usamos Lightroom y Photoshop, por lo tanto les voy a mostrar cómo hacerlo usando cada uno de estos programas.
Con Lightroom.
Digamos que hemos terminado de procesar un retrato, como este:
Y nos sentimos orgullosos de nuestro trabajo, además que nos ha llevado algo de tiempo invertido, y queremos recibir el reconocimiento de todo aquel que admire la fotografía.
En Lightroom tenemos podemos emplear la marca de agua, la cual puede ser diseñada desde el menú edit seleccionen la opción watermark:
Al seleccionarla obtendremos una ventana de diálogo como esta:
Solo debemos escribir nuestros datos y configurar los valores de la derecha. Para agregar el símbolo © deben pulsar la tecla ALT+ el número 0169. Cuando hagamos clic en el botón Save, podremos asignarle un nombre para identificarla.
Para agregarse a una fotografía que exportemos, debemos abrir la ventana de exportación, esto se hace pulsando el botón derecho del mouse y seleccionando la opción Export:
Al hacerlo aparecerá una ventana de dialogo:
Para exportar la fotografía al disco duro deben seleccionar en el combo de la parte superior, esa opción y después en el panel de la derecha abrir la sección de watermarking, seleccionar la casilla y después seleccionar una de las opciones que se presentan:
Las opciones que aparecen en el recuadro rojo, son las diferentes versiones que he creado de mi marca de agua, usando el editor que se marca con el recuadro verde. Al seleccionar esta opción encontrarán la misma ventana que vimos al crear la marca de agua al principio de esta sección.
Al exportar la fotografía esta se generará, con la marca de agua que contiene nuestra forma.
Y si quiero usar una firma gráfica?
Para usar una firma gráfica, es necesario haber creado un gráfico en formato PNG con el fondo transparente, de esta forma podrán localizarlo cuando le den clic a la opción:
Y si quiero usar una firma gráfica?
Para usar una firma gráfica, es necesario haber creado un gráfico en formato PNG con el fondo transparente, de esta forma podrán localizarlo cuando le den clic a la opción:
Cuando le damos clic aparecerá una ventana del sistema operativo para que localicemos nuestra firma gráfica.
Una vez que lo seleccionamos, podemos realizar algunos ajustes:
1.- Establecer la opacidad de la firma.
2.- Establecer el tamaño de la firma.
3.- Establecer la distancia desde el punto que seleccionamos tanto de forma vertical como horizontal.
4.- Establecer la posición que ocupara la firma.
Despues podremos salvarla con el nombre y usarla como hemos visto previamente.
Con Photoshop.
Para crear una firma en PS, deben estar familiarizados con las capas, con el manejo de textos y con las brochas. Si no están familiarizados, traten de seguir el tutorial paso a paso:
1.- Abran el PS.
2.- Del menú Archivo seleccionen la opción NEW:
3.- Establezcan los valores que se muestran a continuación:
4.- Al aceptar obtendrán algo como esto:
5.- Ahora seleccionen la herramienta de texto, en la barra de herramientas, al hacer clic sobre ella, aparecer la barra de opciones de la herramienta (en la parte superior de la ventana, debajo del menú):
6.- Seleccionen la tipografía que más les guste:
7.- Ahora hagan clic sobre el área de trabajo, en el lienzo y empiecen a escribir:
8.- Pueden ajustar el tamaño de la letra, en la barra de opciones.
9.- Una vez que han terminado de crear su firma, apaguen la visibilidad del background:
10.-Asegúrense que esta seleccionada la capa con la firma:
11.- Del menú Edit, seleccionen la opción Define Brush preset:
12.- Al hacerlo se presentara una ventana de dialogo, escriban un nombre pero conserven la extensión:
13.- Para probar su firma abran una fotografía:
14.- Seleccionen la herramienta Brush, al igual que las demás herramientas podrán ver abajo del menú la barra de opciones de esta herramienta.
15.- Abran el preset picker y busquen su firma:
16.- Hagan clic en el botón de crear nueva capa:
17.- Hagan un solo clic donde quieran la firma:
18.- Listo.
Comentario Final.
Como siempre les he dicho, las cosas en Photoshop suelen ser más laboriosas, aunque también esto nos da más control sobre lo que hacemos. Si tiene la oportunidad comparen las firmas que se crean en Lightroom y las de Photoshop, para que comprendan este último comentario.
Desde luego hay muchas formas de hacerlo, esta es una, una vez que la han aprendido, pueden experimentar para crear su propia variante, por ejemplo Dividirla en dos parte, para que una parte este a la izquierda de la modelo y la otra a la derecha, sin que se vea sobre ella; o agregarle el año.
Actualización: Si prefieren ve un video, los invito a suscribirse a nuestro canal de youtube.







+19.59.54.png)
+20.17.06.png)
+20.22.51.png)


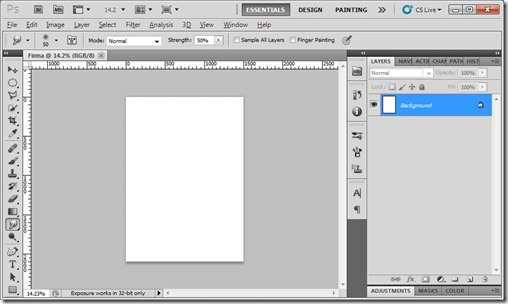
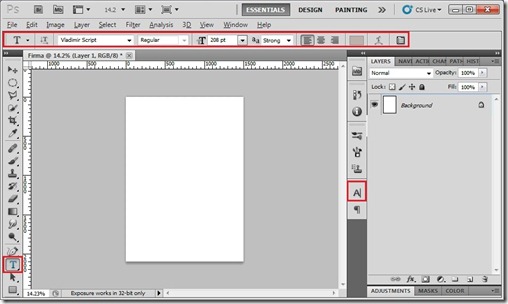
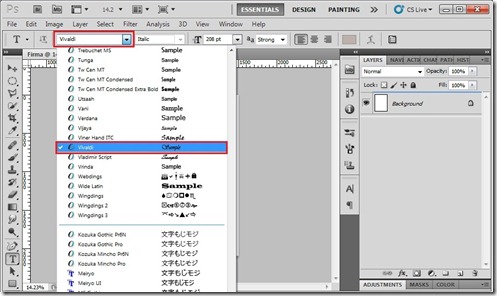









11 comentarios:
Solo una matización sobre el uso de la firma. Un amigo que se dedica al mundo del arte me comentó en cierta ocasión que "cuando firmes una obra, ya sea fotografía, pintura o escultura, debes hacerlo de la manera más sutil e imperceptible posible".
Y me dio tres motivos para ello:
1. No entorpece al mirar la obra.
2. Si la obra es buena a la vista del espectador ya se encargarán de buscar la firma.
3. Si la obra es mala a la vista del espectador ¿para qué decir que la hiciste tú?
Por eso es mejor que esté oculta o sea lo menos visible posible. Solo el autor sabrá dónde está.
La firma es un tema controversial, donde puedes encontrar algo de polaridad entre los que opinan que no se debe firmar y los que te indican que bajo ningún motivo omitas la firma. Yo acostumbro agregar la forma en una esquina, de un tamaño mas bien pequeño. Sin embargo aquellos que han logrado un renombre suelen colocar la firma en un lugar muy visible cuando publican en internet y discreto cuando entregan su trabajo a un cliente. Incluso puedo añadirte que cuando le he trabajado a clientes que emplean las imágenes para fines comerciales, como publicidad, la firma no puede ser visible, en estos casos se recurre al metadata. Suerte y gracias por comentar.
Muy bueno amigo la verdad sos de gtan ayuda
Interesante tu aporte..así que ahora comenzare a firmar mis fotos..gracias
Que genial!! No sabía como firmar las fotos y con tu explicacion tan clara y detallada me has ayudado muchisimo.
Agradecidisima!!
Como siempre , simple y efectivo! muchas gracias Jose!
Hola José, tengo una consulta.. Firmo todas o la mayoría de mis fotos, digamos que es bien visible la firma. De acuerdo a la composición de la foto, tengo unas 8 posiciones posibles.. Las 4 esquinas, los centros verticales (arriba y abajo) y los centros horizontales (izq. y derecha).. Mi pregunta es la siguiente.. Supongamos que termino de editar unas 50 fotos de una sesión al aire libre.. Y quiero exportarlas.. Hay algún "atajo" o "truco" para poder exportarlas por lotes de acuerdo a la ubicación de la firma? Espero que se entienda la pregunta..
Para hacer lo que deseas, tendrias que crear varios presets de firma, seleccionar el grupo que llevara una y al exportar seleccionar la firma correspondiente. No hay una forma automática.
Bien dicho amigo, la firma muchas veces entorpece la foto.
Gracias por toda la explicacion de como añadir tu firma en una foto con calidad! Ahora podré hacerlo!
Hola muy útil tu informaciòn
Publicar un comentario