Cuando se habla de modas o estar a la moda, casi siempre viene a nuestra mente las super modelos, con sus peinados, vestimenta, accesorios y maquillaje. Antes de prestarle más atención a la fotografía, la moda y sus modelos formaban parte de un enfoque comercial, desde mi punto de vista.
Ahora pienso diferente, más aun que admiro el trabajo de edición que realizan las revistas en los rostros y cuerpo de las modelos…es un trabajo muy interesante.
Tutorial.
Hoy vamos a desarrollar un tutorial paso a paso para tratar de imitar el tipo de apariencia que vemos en las revistas de moda, se trata de una secuencia de pasos que podría parecernos complicada, pero que en realidad solo es un poco larga.
El objetivo es crear un ambiente lleno de luz y terso.
Requerimientos
Para este tutorial, vamos a necesitar una fotografía en la cual la iluminación sobre el rostro nos ayuda a obtener la mayor nitidez en rasgos y detalles, como son las pestañas, los ojos, los labios, el comienzo del cabello en torno a la cara.
Este nivel de detalle también expone las imperfecciones en el rostro de la modelo, así que deben “limpiar” el área de trabajo, para lo cual pueden usar la técnica explicada en este otro artículo:
Pasos.
1.- Una vez que han realizado el proceso de limpieza, estarán listos para empezar:
2.- Centraremos nuestra atención en la piel, así que lo primero será seleccionar la piel para poder trabajar de forma selectiva; del menú selección, hagan clic en la opción Gama de colores, para abrir esta ventana de dialogo:
3.- Una vez que se ha abierto la ventana, y que la han configurado como se muestra en la imagen anterior, muevan el mouse hacia la piel (sin cerrar la ventana), presionan la tecla SHIFT y sin dejar de presionarla, hagan clic sobre las áreas de la piel con diferentes tonalidades. Al terminar hagan clic en aceptar y si detectan que se han seleccionado zonas de la imagen que no son piel, seleccionen la herramienta de brocha de selección, hagan clic en el modo de eliminar selección y con mucho cuidado pasen la brocha sobre las zonas que no desean modificar.
A pesar que la versión CS6 tiene un modo especial para la piel, no lo usaremos.
4.- Una vez que tiene las zonas que desean editar, seleccionen la opción que les indica:
5.- Ajusten el radio de desvanecimiento a un valor bajo, por ejemplo 10:
7.- Para poder trabajar únicamente sobre la piel, vamos a crear una nueva capa con el área seleccionada, pulsen las teclas CTRL+J y llamen a la nueva capa piel:
8.- Lo siguiente será aplicar un filtro de desenfoque de superficie, para suavizar la apariencia:
9.- en la ventana de dialogo ajusten u radio de 85 y un umbral de 50; tengan paciencia, este proceso puede resultar lento:
10.- cuando termine, seleccionen la opción descubrir todas del menú capa:
11.- Para devolverle la nitidez al rostro, así como sus detalles y contornos, usen una brocha suave y pinten sobre los contornos de la piel, cerca de los ojos, la nariz, las cejas, el comienzo del cuero cabelludo, etc.
12.- Una vez que han terminado, hagan clic de nuevo sobre el icono de la piel pulsando la tecla CTRL, para volver a seleccionarla:
13.- Nuevamente creamos una capa con la selección pulsando las teclas CTRL+J y llámenla lista, esta capa la vamos a necesitar al final:
14.- Para continuar con el proceso, necesitamos una nueva capa, pero deben rellenarla con un color RGB:
15.- Durante el proceso de suavizado de la piel, perdimos detalles y poros, así que vamos a añadirle un poco de ruido:
16.- Y un poco de detalle:
Observación: Empiecen con estos valores y vean como luce con su fotografía.
17.- Para que se aplique sobre la fotografía únicamente cambien el modo de la capa a Luz suave:
18.- Para eliminar esta porosidad de las zonas que no deseen que lo adquiera agreguen una máscara y con la brocha pinten sobre estas áreas:
19.- El toque final consiste en recuperar el brillo y el contraste de la imagen, para hacerlo de forma selectiva vamos a cambiarnos al panel de Canales y pulsando la tecla CTRL hacemos clic sobre el icono de la imagen, para seleccionar las zonas correspondientes:
20.- Regresamos al panel de capas, seleccionamos la capa sobre la que estábamos trabajando y pulsamos las teclas CTRL+J, para crear una nueva capa, con las áreas seleccionadas:
21.- Del menú capa, seleccionamos la opción Mascara de capa y después Descubrir todas:
22.- En este paso deben tener mucho cuidado de tener seleccionado el icono de la izquierda, para llenarlo de Blanco con el menú editar:
23.- Ya mero terminamos. Vamos a ajustar esta capa, con la opción niveles:
Observación: Este ajuste depende de la luminosidad de su fotografía, por lo que será necesario que jueguen un poco con los niveles y con la opacidad de la capa, hasta obtener el resultado que les guste.
24.- Ahora vamos a seleccionar la capa que creamos en el paso 13 y que denominamos lista, y la vamos a duplicar pulsando CTRL+J y después la arrastramos y la colocamos sobre todas las capas. Para controlar el efecto disminuyan la opacidad:
25.- Vamos a hacer ajustes en el color, agreguen una nueva capa de ajuste:
Sombras:
medios tonos
iluminaciones:
Observación: Nuevamente será necesario que prueben los valores que mejor le funcionen a su imagen.
Comentario Final.
El ajuste es muy sutil, al ver el resultado final podrán observar ciertos detalles por ejemplo: en la tersura de la piel, en torno a los ojos, sobre la piel hay cierta luminosidad que no tenía, etc.
Tal vez les parezca demasiado trabajo pero este tipo de ajustes, no se puede realiza con una sola herramienta o en 3 pasos; al final yo disfrute mucho realizando este tutorial y estoy satisfecho con el resultado…les invito a probarlo, no sean flojos.
Suerte.

























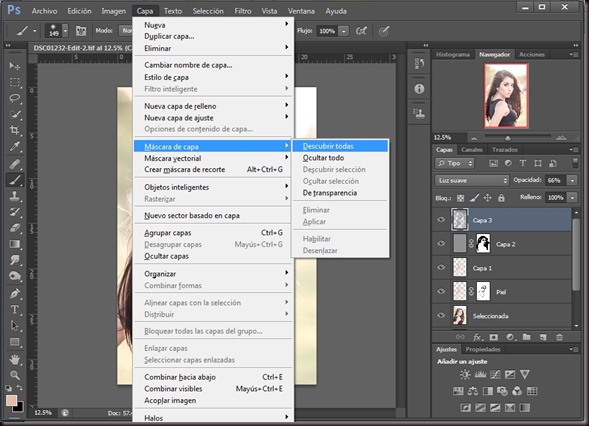
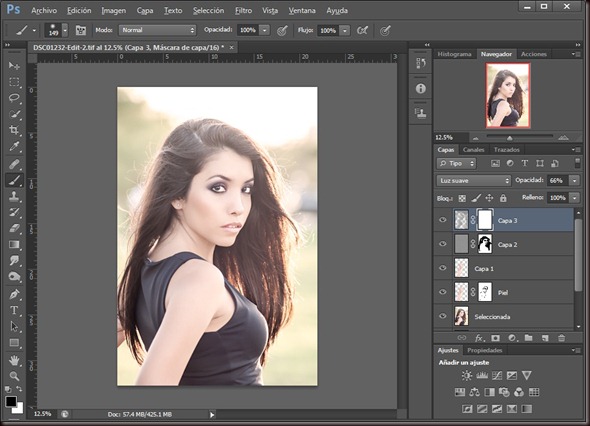

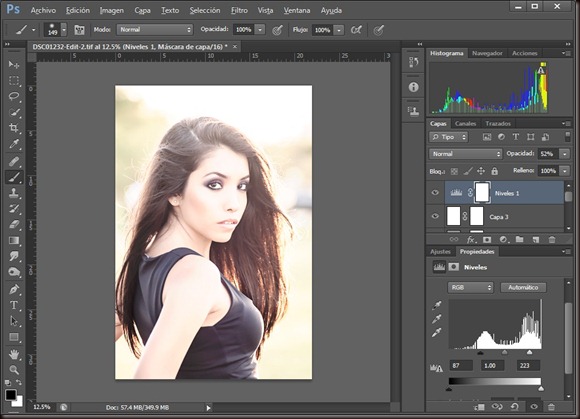







No hay comentarios:
Publicar un comentario