A algunas personas les gusta trabajar en lugares limpios, con una ventana por la cual entre el sol y el aire fresco, tal vez en un sillón cómodo o en un lugar donde nadie les moleste; algunos incluso arreglan el lugar para que las paredes estén pintadas con los colores que les gustan, colocan cuadros con sus fotografías y hasta incluyen plantas y un tapete para que ahí se acomode su perro o su gato.
Tal vez LR no nos deje hacer todo esto, pero si nos ofrece algunas características que nos serán muy interesantes para que sintamos que se trata de una aplicación personalizada a nuestro gusto…
Porque personalizarlo?
Simplemente para que al usarlo como nuestra herramienta de presentación ante nuestros clientes, les proyectemos una imagen ms profesional, cuando ellos vean que la interface contiene nuestro logo o nuestro nombre, entre otros detalles.
Pero también podemos personalizarlo para que al interactuar con el nos sintamos a gusto, ya que responde o se comporta como a nosotros nos gusta más.
Que podemos personalizar?
Podemos personalizar la apariencia y cierto comportamiento de la interface, hoy les voy a hablar sobre lo que pueden hacer para que puedan poner su nombre o su logo en la pantalla, así como lo que pueden ocultar y hacer visible para que LR sea más amigable para ustedes.
Además de conocer estas características de comportamiento, al aprender a ocultarlas también aprenderán como hacerlas visibles, si por algún motivo se habían ocultado y no sabían cómo volver a hacerlas aparecer.
Placa de identidad y el Tipo de letra del menú.
1.- Si están usando Windows, entonces desde el menú de edición, podrán seleccionar la opción correspondiente, si es Mac deben buscar en la opción de menú denominada Lightroom:
2.- Al seleccionar esta opción se abrirá la ventana del editor de la placa de identidad:
A la izquierda podemos personalizar la placa de identidad, ya sea con texto o con una imagen; y a la derecha podemos personalizar el tipo de letra del menú.
Si quieren usar una imagen como placa de identidad, deben activarla y configurarla haciendo clic en el botón Locate file.
3.- La imagen debe tener un tamaño máximo de:
- 52 pixeles para Mac
- 46 pixeles Windows.
Puede ser BMP, JPG, GIF, PNG o TIFF en ambos sistemas operativos, en Mac puede ser PDF o incluso PSD.
4.- Ahora bien, para personalizar el tipo de letra del menú, bastara con seleccionarlo de la lista desplegable, podemos seleccionar incluso el color para cuando este seleccionado y cuando este inactivo:
Módulos visibles.
Esta funcionalidad es muy sencilla, simplemente hagan clic con el botón derecho sobre el área del menú y podrán hacer visible (con la palomita) o hacer que se oculte (sin ninguna señal) el modulo que deseen.
Paneles visibles y el modo Solo.
Podemos hacer que algunos paneles no sean visibles, incluso podemos ocultarlos todos, tal vez para que nuestros clientes no los vean durante una presentación pero también podemos modificar la forma en que los paneles se abren y se cierran.
Para ocultar o hacer visibles los paneles solo deben hacer clic con el botón derecho en la barra del título de un panel y desactivarlo o activarlo.
El modo Solo le indica a la interface de LR que queremos que abra un solo panel en cada ocasión, si lo activamos solo veremos un panel abierto y si nos cambiamos se cerrara el anterior para abrir el nuevo.
Herramientas Visibles.
En la parte inferior de la parte central pueden ver una serie de herramientas que nos ayudan a realizar varias funciones de clasificación y categorización, como ya les había mencionado previamente estas herramientas pueden ocultarse o hacerse visibles mediante el botón que se encuentra a la derecha de la misma barra.
Adornos al final y fondo.
Para cambiar este adorno o la apariencia del fondo, pueden abrir la ventana de preferencias desde el menú edit y después seleccionar la pestaña interface:
Si quieren usar un adorno personalizado, deben colocarlo en la carpeta correspondiente para que esta sea visible desde el menú; para localizar esta carpeta, hagan clic en la opción:
Observación: la carpeta aparecerá vacía, ya que los adornos por default no se encuentran ahí. La imagen puede ser JPG, PNG con el fondo transparente, GIF o TIFF con hasta 250 pixeles de ancho.
Si se fijan podrán identificar una sección en esa misma ventana, desde la cual podrán modificar los colores y la luminosidad de la ventana:
Además pueden acceder a esta configuración desde el botón derecho sobre el fondo, ahí mismo pueden activar el color y hasta las pequeñas líneas de adorno que se ven en el fondo:
Comentario final.
Este artículo es un buen punto de partida, para que vayan familiarizándose con la interface y puedan sentirse a gusto cuando abran el LR. Créanme no es una exageración cuando les digo que a los clientes les causa buena impresión ver su nombre o logo en la aplicación que usan para revelar sus fotografías.
Suerte.




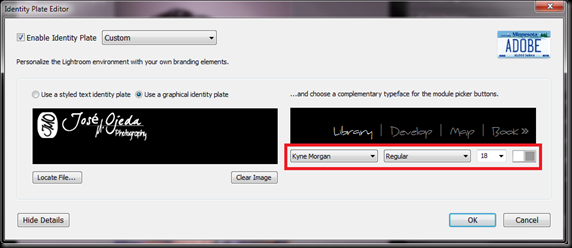

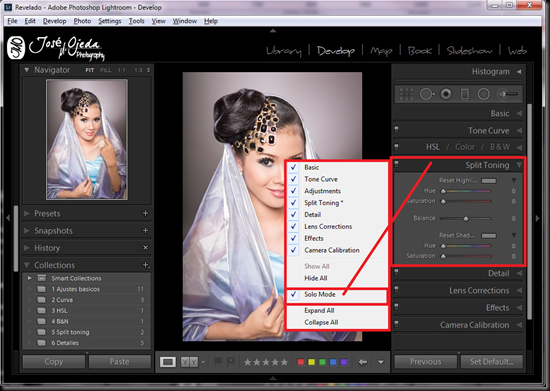






1 comentario:
guau! no tenia ni idea de que se podia personalizar de esta manera! muchas gracias por siempre tus consejos! te sigo desde hace poco pero ya casi me he visto tooodo el blog jeje ^^
Publicar un comentario