Cuando alguien pregunta sobre las medidas recomendadas para una fotografía que desea publicar en internet, la idea siempre es que la fotografía luzca bien pero no lo suficiente para ser impresa; otras personas quisieran impedir que la copien o incluso para tratar de evitar el plagio les agregamos marca de agua.
Hoy vamos a hablar sobre cómo podemos usar LR para simplificar esta tarea, mediante la creación de un preset…
Antecedentes.
Una pregunta recurrente por muchos fotógrafos es sobre cuáles son las medidas ideales para una fotografía cuyo destino será el internet, tratando de conservar la mayor calidad de la imagen, pero no tanto que pueda ser usada sin que nos enteremos.
Hay muchos artículos en internet sobre el tema, en los cuales se explican un tanto igual de técnicas y trucos, desde recortar, cambiar las medidas, comprimir, firmarlas, hasta elaborados códigos en las páginas para tratar de evitar que se puedan “descargar” nuestra imagen.
Todo lo anterior puede ser burlado, con u poco de conocimientos de informática, por lo la única forma de evitar lo anterior es no publicarlas en internet…
Entonces qué podemos hacer?
Podemos controlar la cantidad de pixeles en la imagen, establecer un tamaño que sea lo suficientemente grande para ser desplegado en un monitor, con la información necesaria únicamente para ese fin.
Con esto lo único que si podemos prevenir, es que la impriman con la calidad suficiente para que les pueda servir.
Medida recomendada.
Como ya hemos visto los PPI solo tiene sentido si hablamos de imágenes digitales impresas, si hablamos de una imagen para la WEB, entonces solo importan los pixeles.
Si tomamos en cuenta que la mayoría de los monitores actuales tiene una resolución de 1024 x 768 pixeles, entonces debemos asegurarnos que nuestras imágenes no sean más grandes que esas medidas.
Algunos fotógrafos sacrifican el tamaño y las publican a 800x600 px o a 640x480 px, pero definitivamente si quieren presentar su trabajo para ser admirado, lo mejor es usar la medida máxima.
Sobre cambiar el tamaño de la fotografía.
Algunas personas confunden recortar nuestra fotografía usando la herramienta de recorte, con cambiarle el tamaño a la fotografía, son dos acciones que tienen un fin diferente.
Desde luego al recortar nuestra fotografía, reducimos el tamaño de la misma, pero nosotros seleccionamos el área que queremos incluir en ella; mientras que si modificamos su tamaño en pixeles, conservaremos la misma imagen, pero tendrá menos información.
Disminuir pixeles con LR.
En nuestro caso lo que queremos es conservar la misma imagen, pero mas liviana, simplemente contendrá la información necesaria para ser vista en internet, no podrá ser ampliada sin que se afecte su calidad, ni podrá ser impresa con buena calidad.
Esto podemos hacerlo al momento de exportar nuestras fotografías, en esta ocasión veremos cómo crear un preset de exportación para imágenes con destino en la WEB.
Tutorial.
No voy repetir todos los pasos de configuración de la ventana de exportación, puesto que ya lo he publicado previamente en este otro articulo, así que me limitare a resaltar los puntos importantes del proceso para nuestro preset para WEB:
1.- Seleccionen las fotografías que van a exportar:
2.- Envié a exportar y configuren los datos necesarios…
3.- En la sección de File Settings vamos a establecer los primeros valores; la calidad de una fotografía se controla en esta sección; la recomendación para la web es entre 75 y 80%, yo he probado con 50%, pero si la suben a Facebook deben tener en cuenta que este sitio le disminuye la calidad aun mas:
4.- Ahora procederemos con la sección que más nos interesa en este tutorial: Image Sizing, si quieren leer una explicación detallada de cada uno de los valores que podemos usar deben leer este otro articulo. Para este tutorial usare Long Edge, el cual estableceremos en 1024 pixeles:
5.- Asegúrense de seleccionar la casilla: Dont Enlarge, para evitar que LR trate de añadir o crear pixeles falsos.
6.- Por cualquier motivo que crean necesario, escriban 72 en resolución.
7.- Ahora en Output Sharpening, establezcan Screen y cantidad Standard,
luego terminen de configurar las demás secciones…
8.- Ahora vamos a crear un preset para que no tengamos que volver a realizar todo este proceso. Como vimos en el artículo servicios de publicación y preset de exportación, ahora solo debemos hacer clic en el botón de ADD.
9.- Escriban un nombre para el preset y hagan clic en Create.
10.- Listo, la próxima vez solo deben exportar hacia este preset, sin tener que entrar a la ventana de exportación.
Comentario final
Es interesante cuando conocemos nuestra herramienta de trabajo favorita, y podemos solucionar problemas cotidianos, mas allá de solo saber editar nuestras fotografías; creo que el valor no reconocido de LR esta precisamente en cómo nos simplifica la administración de las fotografías y la automatización de tareas que hacen más eficiente nuestro flujo de trabajo.
No creen? Suerte.

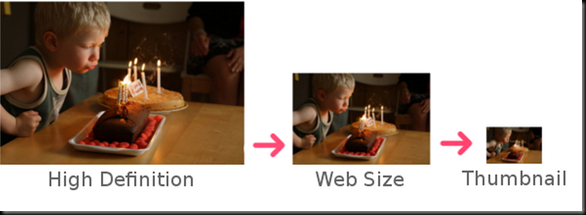

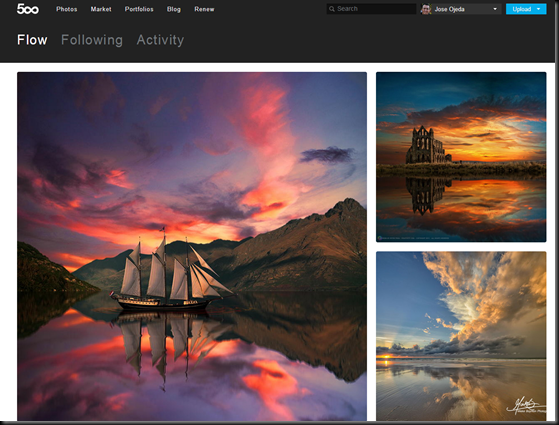



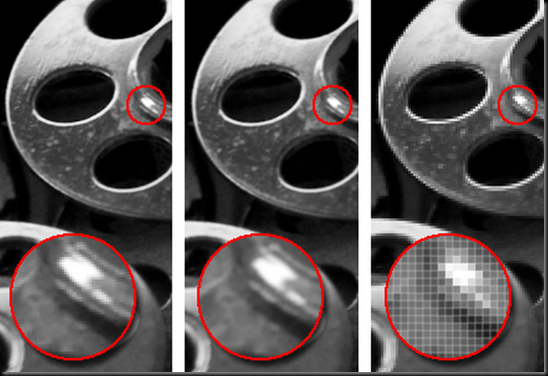







No hay comentarios:
Publicar un comentario