A lo largo de los años he compartido con ustedes diferentes versiones de mi flujo de trabajo, mismas que se van adaptando a mi forma de trabajar y la experiencia que voy adquiriendo al usar esta herramienta.
Hoy les traigo un flujo de trabajo que le resultara muy útil a aquellos fotógrafos que viajan con su portátil y quisieran saber cómo hacer para trabajar durante el viaje y al regresar tener todo en un solo catalogo maestro. Es tu caso? Esto te interesa…
Que necesitamos?.
Lo primero es ubicarnos en el mismo contexto; para poder hacer lo que les voy a explicar van a necesitar lo siguiente:
- Tener un catálogo maestro. (Puede ser su actual catálogo de trabajo o pueden leer este artículo).
- Tener una plantilla para los catálogos de viaje a la cual llamaremos Catalogo temporal. (Explicado en este artículo ).
La idea de esto es que podamos trabajar de manera remota y al regresar poder fusionar nuestro trabajo realizado durante el viaje con el trabajo de la oficina.
Proceso en locación.
Para que todo funcione sin contratiempos, es muy importante cuidar ciertos detalles:
Preparación de la maquina portatil
En la portratil creen una carpeta con el nombre del proyecto o el lugar a donde van a viajar, pueden usar el año y el mes al principio del nombre para organizar el trabajo. Esta es la carpeta del proyecto.
Creen una carpeta llamada RAWs (aquí colocarán las imágenes después del respaldo).
Creen una carpeta llamada Catalogo al mismo nivel que la carpeta RAWs.
Copien la plantilla a la carpeta catalogo y cambien el nombre para identificar fácilmente el catalogo temporal. OCreen un nuevo catalogo dentro de esta carpeta.
Descarga de fotos.
Usen siempre la misma carpeta para descargar las fotos de la tarjeta; de preferencia una carpeta que no esté dentro de la carpeta que creamos durante la preparación.
Al descargar las fotos de la tarjeta creen sub carpetas con la fecha (en el ejemplo use Dia1 y Dia2 para que sea generico), para tener una por dia. (Esto simplificara el proceso de respaldo)
Después que las hayan descargado en esa carpeta, hagan un respaldo de la carpeta en una unidad externa. (Solo copiaran las del día, o sea las que acaban de descargar, por esto es importante crear carpetas por fecha)
Ahora deben mover el contenido de la más reciente carpeta descargadas, a la carpeta RAWs. Esto se hace desde el sistema operativo.
Aclarando: Primero las descargamos en una carpeta temporal y despues las vamos moviendo a la carpeta llamada RAWs.
Importar fotografias.
1.- Abran LR, si es la primera vez durante este trabajo, entonces procedan a importar las fotos de la carpeta de RAWs.
2.- Si es la segunda vez, o sea si ya habían importado un conjunto de fotografías previamente durante el viaje, entonces deben localizar el panel de carpetas del modulo Biblioteca.
3.- Si es la segunda vez que están importando fotografías, al llegar a esta carpeta encontraran unicamente la carpeta que importaron la vez anterior (abajo, Dia1)
4.- Para poder añadir las otras carpetas que acabamos de desacrgar y mover dentro de la carpeta RAWs deben indicarle a LR que les muestre la carpeta padre. (boton derecho sobre la carpeta RAWs, arriba)
5.- Después de esto podrán ver la carpeta padre y sincronizar la carpeta RAWs en ese panel.
6.- Para sincronizar hagan clic con el botón derecho sobre la carpeta RAWs y seleccionen la opción Sincronizar.
7.- LR les presentara una ventana de dialogo con la informacion de lo que ha encontrado. .
8.- Si quieren realizar alguna tarea durante la importacion como añadirle etiquetas, seleccionen la casilla que se indica, despues Hagan clic en Sincronizar, para que se añadan las fotografias.
Nota: Repetirán desde el paso 6 cada vez que descarguen fotografías.
Si despues de sincronizar no ven las fotografías, deben indicarle a LR que les muestre las fotos dentro de las sub carpetas.
Observación: Es muy importante que el catalogo y las fotografías estén dentro de la misma carpeta, porque al regresar a la oficina, el catalogo podrá localizar las fotografías, aun después de copiar la carpeta del proyecto desde la portátil hacia un disco en la máquina de la oficina. De esta forma al importar este catálogo temporal en el catalogo maestro, no aparecerán las marcas de fotografías perdidas.
Porque es importante usar este método durante un viaje?
En repetidas ocasiones es necesario hacer ajustes e incluso publicar previews en línea para nuestros clientes, incluso mientras estamos aun de viaje; esto quiere decir que realizaremos este trabajo en este catálogo temporal.
Si no usamos este método, entonces tendríamos de todas formas que crear un catálogo temporal para poder hacer estos ajustes; por lo que este trabajo se perdería cuando lleguemos a la oficina y tendríamos que volver a importar las fotografías al catálogo maestro y nuevamente hacer los ajustes.
Todo lo que hagamos en este catálogo temporal, desde añadir metadatos, crear copias virtuales, crear presentaciones, colecciones y desde luego los ajustes, se importaran al catálogo maestro.
Importar el catalogo temporal dentro del catálogo Maestro.
En este punto hemos regresado a la oficina y estamos listos para importar el catalogo temporal en nuestro catálogo maestro. A continuación vamos a ver el procedimiento:
Procedimiento de fusión.
En el ejemplo vamos a suponer que organizan sus carpetas de archivos maestros por año y que dentro de estos tienen carpetas con los nombres de los lugares o proyectos que han importado al catálogo maestro.
1.- Copiar la carpeta del proyecto dentro de la estructura de carpetas que contienen los archivos maestros, en este caso dentro de la carpeta que contiene los proyectos o lugares del 2015.
Ahora vamos a ingresar a LR, de ahí vamos al menú archivo y después la opción Importar desde otro catalogo
Localizamos el catalogo temporal que previamente habiamos copiado a nuestro disco duro y le damos doble clic.
LR identificara el contenido del catálogo temporal y nos permitirá establecer algunos ajustes; en nuestro caso usaremos los que se ven en la imagen.
Al hacer clic en la aceptar, LR procederá a copiar la información del catálogo temporal, junto con todo lo que hicimos durante el viaje.
Una vez que han importado encontraran las fotografias, asi como lo que hayan hehco durante el viaje, como por ejemplo la coleccion de mascaras y la copia virtual.
Toques finales.
Una vez que hemos importado nos falta hacer un proceso de organización muy sencillo, que solo tiene como finalidad mantener ordenadas las carpetas.
ESTO LO HAGO SOLO PARA MANETENER CONSISTENCIA CON LOS OTROS PROYECTOS, PERO PUEDEN OMITIRLO, YA QUE SE TRATA DE UN PROCEDIMIENTO DELICADO, VOY A MOVER ARCHIVOS USANDO LR, Y VOY A ELIMINAR UNA CARPETA USANDO LR..
1.- Localicen en el panel de carpetas, la nueva carpeta importada.
2.- Hagan clic en el triángulo a la izquierda del nombre, para poder ver la subcarpeta: RAWs, la otra sub carpeta (Catalogo) no será visible por que no contiene fotografías y LR no ha importado nada desde esa ubicación.
3.- Hagan clic en RAWs, seleccionen todas las fotografías CTRL+A en Windows o CMD+A en Mac)
4.- Con el mouse pueden arrastrarlas hacia el novel superior (en el ejemplo a la carpeta llamada 201512ViajeEuropa. Si aparece una ventana de advertencia acepten haciendo clic en Mover.
Nota: Al terminar podran verificar que la carpeta RAWs ya no contiene fotografias, puesto que se han movido.
5.- Ahora hagan clic en la carpeta RAWs y con el botón derecho seleccionen la opción eliminar. Ya no nos sirve.
6.- Incluso pueden cambiar el nombre a la carpeta (desde LR), boton derecho sobre la carpeta y seleccionan la opcin renombrar.
7.- Ahora vamos a localizar y a eliminar la carpeta que contiene el catalogo temporal, que tampoco nos sirve, puesto que ya hemos importado su contenido en nuestro catálogo maestro. Recuerdern que si le han cambiado el nombre entonces la carpeta CATALOGO se encontrara dentro de la nueva carpeta.
Nota: Esto lo deben hacer desde el sistema operativo, o sea el Explorador en Windows o el Finder en Mac.
Comentario Final.
Espero que me hayan seguido paso a paso y que hayan podido completar el proceso. Sobre todo en la parte del final, que es algo que la mayoria de los usuarios suelen realizar en el sistema operativo, pero que deben hacerlo desde LR.
Tal vez en esta ocasión que el flujo de trabajo es completamente nuevo para ustedes, podría parecerles complicado, pero créanme que una vez que lo hayan aprendido, una vez que lo dominen, este procedimiento resultara muy sencillo y muy útil para simplificar y eficientar su trabajo de campo.
Si les gusto por favor compartan, así apoyan al blog. Gracias.
Suerte.











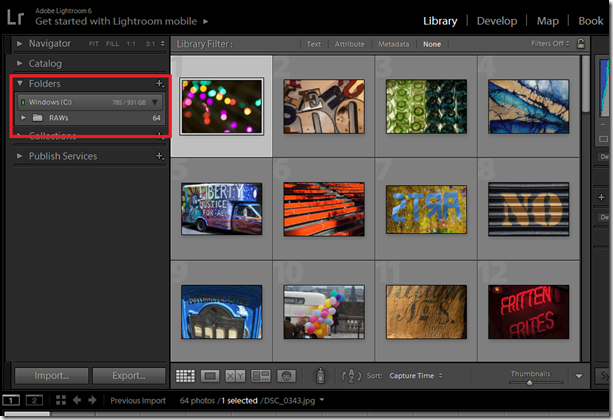
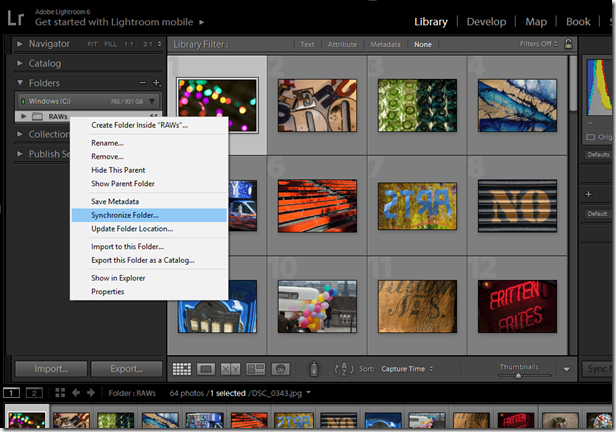






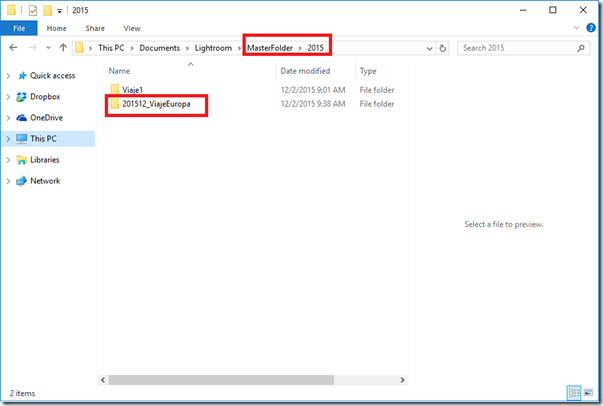











No hay comentarios:
Publicar un comentario