Les ha sucedido que de repente al ingresar a Lightroom descubren que algo anda mal, algo falta de la interface, podría ser una barra de herramientas, un panel, algún indicador, etc.? Resulta que LR nos permite personalizar la apariencia de la aplicación y muchas de estas se obtienen mediante accesos rápidos o atajos, o lo que es lo misma una tecla o combinación de ellas.
Esto quiere decir que si por descuido pulsamos una tecla que no queríamos, esta acción podría ocultar algo o hacer que algo nuevo aparezca. El día de hoy les traigo los más comunes y los que suelen ocasionarles dolores de cabeza. Les interesa, continúen leyendo…
Módulos.
Los módulos son los que encontramos en la parte superior derecha de la pantalla, son 7 y podemos ocultarlos si no los usamos. Para administrarlos hagan clic con el botón derecho cerca de estos y podrán ver un menú contextual.
Esta lista nos presentara con una marca a la izquierda de aquellos que están visibles; si deseas hacer visible uno que no tiene marca, simplemente hazle clic al nombre y el modulo aparecerá.
Paneles.
De la misma manera que con los módulos, LR nos permite ocultar aquellos paneles que no acostumbramos usar; para hacerlo podemos acceder a la lista con el botón derecho sobre el título de un panel.
Nuevamente podemos ver que los activos tienen una marca y los inactivos no, para hacerlos aparecer hagan clic en ellos.
Además todos los paneles, pueden ocultarse en su totalidad; si se fijan en los extremos al centro de los bordes, encontraran un pequeño triangulo, si le hacen clic cuando un panel esta visible, este se ocultara y si le hacen clic nuevamente este aparecerá.
Barras de herramientas.
Es muy común que pregunten en el grupo por la barra de herramientas que suele estar en la parte inferior del área de trabajo, tanto en el módulo de Biblioteca como en el módulo de Revelado. Esta barra se puede ocultar o hacer visible pulsando la tecla T.
Así que muchas veces la presionan sin darse cuenta y la barra desaparece, lo único que deben hacer es pulsar nuevamente la letra T y la barra aparecerá; esto aplica en ambos módulos.
Barra de filtros.
El filtro estará visible en el módulo de biblioteca; sin embargo solo esta visible en la vista de retícula; si nos cambiamos a las otras vistas el filtro desaparecerá.
Para hacerlas aparecer nuevamente, hagan clic en la vista de retícula y la barra de filtros estará ahí.
Si al cambiarse de nuevo a esta vista no la encontraran ahí, entonces puede ser porque pulsaron si darse cuenta la tecla \ y la han ocultado; pueden pulsar de nuevo la misma tecla o ir al menú Vista y ahí seleccionar la opción que la hará parecer nuevamente.
Los extras de la biblioteca.
LR nos ofrece algunos datos extra que podemos ver en la biblioteca o en la tira de fotos de la parte inferior, por ejemplo: la cantidad de estrellas, los indicadores de apilamiento, etc. Estos pueden ser activados o desactivados desde el menú contextual.
Hagan clic con el botón derecho sobre una imagen de la tira de imágenes en la parte inferior de la aplicación, de ahí localicen la opción de vista (al final de la lista), al colocar el puntero del mouse sobre esta, aparecer un submenú con las opciones que podemos administrar.
Pero si lo que quieren administrar son los iconos que se ven en la vista de retícula, entonces pueden abrir la ventana donde se puede configurar pulsando las teclas CTRL+J para Windows o CMD+J para Mac. Desde esta ventana podrán configurar lo que desean ver en las miniaturas.
Información de la foto en pantalla.
Cuando estamos trabajando en el módulo de revelado o en la vista de lupa, puede ser de gran ayuda tener a la vista cierta información de la exposición o de la lente empleada.
Esta información cambia si pulsas la tecla I (i latina). Sin embargo si la quieres configurar, o sea establecer que información se mostrara, entonces tendrán que pulsar las teclas CTRL+J en Windows o CMD+J en Mac desde el módulo de REVELADO.
Si estas en el de Biblioteca, al abrirse la ventana, debes seleccionar la segunda pestaña.
Opciones de revelado rápido.
Aunque pocos usuarios las emplean, lo cierto es que desde el módulo de Biblioteca también podemos hacer ajustes básicos; los ajustes de este panel son RELATIVOS lo que significa que si seleccionamos un grupo de fotos y aplicamos un ajuste, este se aplicara a partir del valor que tenga cada foto.
Sin embargo cuando entramos a este panel podríamos pensar que nos faltan opciones; lo que sucede es que estas opciones se pueden ocultar haciendo clic en el pequeño triángulo que se encuentra a la derecha.
Al hacer clic aparecerán las opciones perdidas.
La curva de tonos.
Al trabajar con la curva de tonos, LR nos ofrece dos modos: con controles o con la curva de puntos. Esto quiere decir que al abrir el panel podríamos tener una de las dos. Para cambiar el modo solo deben hacer clic en el icono de la esquina inferior derecha.
Al hacer clic el panel cambiara entre los modos, permitiéndonos usar los controles deslizables o la curva de puntos.
El pin del filtro o del pincel.
Cuando trabajamos con filtros o con el pincel, LR nos permite acceder a estos mediante un “pin”; el pin es un punto negro por medio del cual podemos incluso mover el filtro o el trazo del pincel.
Si por un descuido presionaran la tecla H durante este proceso, el pin desaparecerá, lo que podría crear confusión si no sabemos que paso; nuevamente si presionamos la tecla H este volverá a ser visible.
La máscara del filtro o del pincel.
Cuando usamos un filtro o cuando empleamos el pincel para hacer trazos, puede ser confuso estar pintando o tratar de ajustar el filtro sin tener idea de donde se está aplicando, incluso al verla podemos asegurarnos que se haya aplicado sobre la zona deseada.
Para hacer visible la máscara solo deben presionar la tecla O y la máscara se hará visible, para apagarla pulsen nuevamente la tecla O y esta se ocultará.
Indicadores de sobre exposición o sub exposición.
Otro de los auxiliares que nos ofrece Lr es la señal de alerta para indicarnos donde necesitamos corrección de niveles, o sea blancos y negros.
En este ejemplo he forzado los blancos y los negros y he activado las alertas desde el panel del histograma, para que puedan verlas sobre la imagen. Para ocultar las alertas hagan clic nuevamente en las esquinas del histograma y las alertas desaparecerán aunque estén mal los niveles.
Fotos importadas.
Esta es la vez la más frustrante de las situaciones y suele sucederle a quienes empiezan con LR.
Les explico, en LR tenemos en el módulo de biblioteca, tres paneles que nos permiten seleccionar lo que vamos a ver mientras trabajamos, me refiero a los paneles:
- Catálogo.
- Carpeta.
- Colecciones.
Si no ven alguno ya saben cómo hacerlo aparecer; en el panel del catálogo suelen haber tres ámbitos:
- Todas las fotos.
- Colección rápida.
- Importación previa.
En el panel de Carpeta encontraran las rutas físicas (o sea del sistema operativo) hacia las fotografías que han importado a LR. Por ultimo en el panel Colecciones encontraran aquellas colecciones que han creado y las colecciones inteligentes.
Bien, lo que deben saber de estos paneles es que funcionan a manera “filtro” ya que dependiendo del que tengamos seleccionado será lo que veamos en la biblioteca o en los demás módulos. Cuando están empezando podrán seleccionar Importación previa del panel de Catalogo y al hacerlo solo tendrían acceso a las fotografías que importaron la última vez.
Para volver a ver todas las fotos, solo deben abrir el panel de catálogo y seleccionar todas las fotos. Esto sucederá con los otros dos panales, sin embargo el único panel de estos tres, que es visible en todos los módulos es el de colecciones.
Comentario final.
Es interesante todo lo que podemos hacer con LR, su versatilidad es muy amplia, incluyendo la personalización, por esto creo sumamente importante que le dediquen algo de tiempo a conocer la herramienta.
Yo sé que la gran mayoría de los usuarios van directo al módulo de revelado y lo se, por que constantemente hay personas haciendo este tipo de preguntas, que son básicas en el uso de LR, pero que han obviado y por eso sufren de estrés.
Suerte.
Temas relacionados:
Una gran parte de este articulo esta relacionado con la personalziacion de la interface, el tema fue explicado en dos articulos que a continuacion les compartire:Si lo que sucedio fue que perdiste tus fotos y no se trata unicamente del ambito explicado en al ultima parte, entonces te interesara este otro articulo:
Lightroom no encuentra mis fotos.



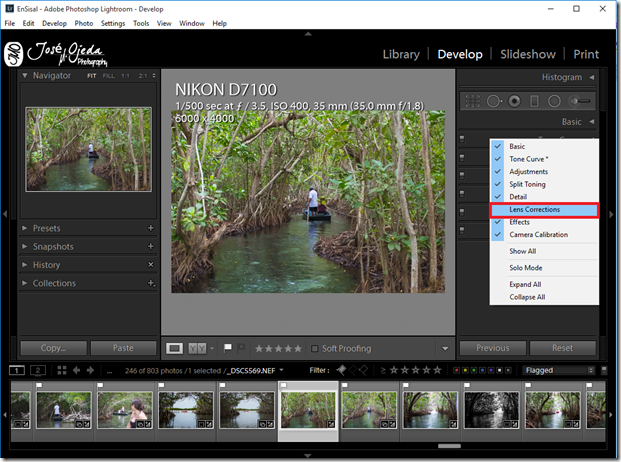





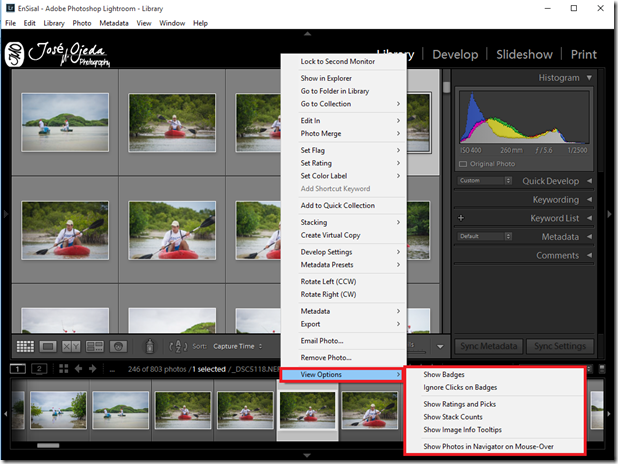
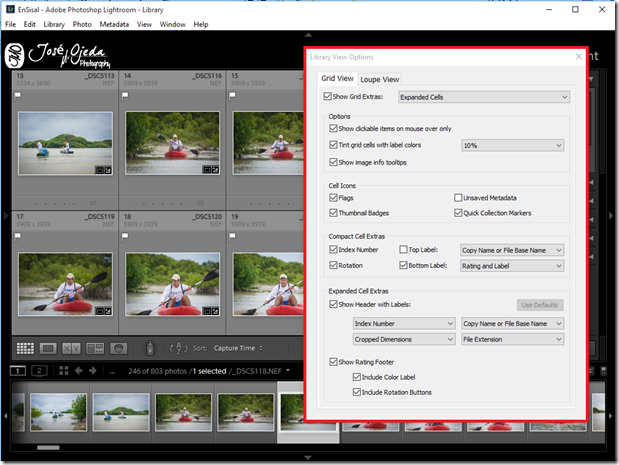







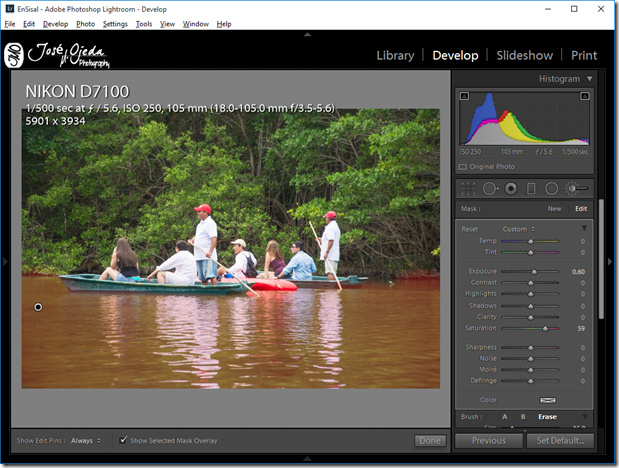




No hay comentarios:
Publicar un comentario