Este artículo es la continuación del anterior donde hable de las diferentes formas que encontré de captar el movimiento, en una fotografía o en un conjunto de imágenes, que por medio de post producción podemos procesar para obtener imágenes originales.
Hoy exploraremos la creación de imágenes por medio de la Cronofotografía. Sin embargo todo lo que se comenta antes del tutorial de post producción, aplica para la gran mayoría de los casos.
Que necesito?
- Es recomendable contar con un Tripie. Aun que no es indispensable es mejor contar un este auxiliar.
- Una cámara que te permita hacer fotografías en modo ráfaga o de forma continua.
Consejos
- Debes poder configurar la cámara para fotografía continua, mientras más rápido mejor.
- Si quieres usar el modo ráfaga evita el formato RAW, ya que resulta más lento de generar, es mejor usar JPEG.
- Si puedes usar el modo manual, es mucho mejor, ya que tendrás el control de la toma.
- Si puedes usar un control remoto para realizar los disparos, podrás obtener imágenes más nítidas.
- El uso de flash es recomendable solo para realizar luz de relleno, o si deseas congelar la imagen.
Como capto el Movimiento.
Esta es la parte más compleja, como en otras situaciones les he mencionado, que no es posible proporcionar una combinación para los valores de Triangulo mágico que sea útil en todas las situaciones, por esto es muy importante que analices lo siguiente:
- Que tan rápido se mueve lo que deseas fotografiar?
- El sujeto viene hacia ti, se lega, o se desplaza frente a ti?
- Que técnica de movimiento quieres probar?
Modo manual o automático?
Algunas cámaras traen un modo que permite realizar fotografías en ráfaga, mismas que podrían servir para este propósito, si tu cámara es automática o simplemente no sabes usar el modo manual, investiga si es posible usar este tipo de configuración. Pero si puedes usar el modo manual, en definitiva es lo mejor.
Valores mágicos.
Ya que dependes de las condiciones de luz, distancia y velocidad que tengas en la locación, será necesario que lleves a cabo pruebas, para poder determinar cuál debe ser la velocidad de obturación, el valor de ISO y la apertura de tu cámara.
Problemas conocidos
El modo de enfoque continúo, pueden jugarte una buena broma, cambiando la luz de la escena, lo cual complicara el proceso de post producción, complicándonos un poco el proceso.
Tutorial de post producción para Cronofotografía.
1.- Debes seleccionar entre tus fotografías aquellas que puedan ser claramente una secuencia.
2.- Abre el Bridge de Adobe o arrástralas desde el explorador. Cada una se abrirá en una ventana independiente.
3.- Debes identificar la que te servirá como base.
4.- Cámbiate a cada una de las otras, selecciónalas y cópialas.
5.- Cámbiate a la que seleccionaste como base y pega la fotografía ahí, esto creara una nueva capa; te recomiendo que las copies en orden.
6.- Repite el proceso de copiar y pegar con las demás. Al terminar tendrás algo así:
7.- Cierra las demás fotografías que ya copiaste.
8.- Aquí empieza la diversión….
9.- Lo que vamos a hacer es una mezcla de las fotografías, de tal forma que podamos ver a través de las capas, las diferentes imágenes, para crear el efecto de secuencia en una sola fotografía.
10.- Esto se puede hacer de muchas formas, nosotros lo haremos de la siguiente manera.
11.- Si usaste Tripie y no realizaste seguimiento del sujeto, no vas a necesitar realizar el proceso de alineación de las imágenes; en mi caso use Tripie pero seguí a mi modelo, por lo que debo alinear las imágenes.
12.- Selecciona todas las capas.
13.- En el menú edit seleccionamos la opción Auto-Align.
14.- Se abrirá una ventana con diferentes opciones, selecciona Perspectiva.
15.- Al terminar obtendrás una vista, donde se han unido las fotografías para crear una imagen donde se incluyen todas las imágenes. Si ocultas las diferentes capas, podrás ver cómo se van eliminando las secciones agregadas.
16.- Si las haces visibles veras que se agregan.
17.- Ok, oculta todas menos la cero.
18.- Has visible la capa 1. Haz clic sobre ella, para que se seleccione.
19.- Agrégale una capa de mascara, puedes usar el botón que se encuentra en la parte baja del panel de capas.
20.- Al hacer esto, podrás ver que a un lado de la capa 1, PS colocara un recuadro blanco, es la capa de mascara.
21.- Haz clic sobre ese cuadro blanco para seleccionarlo.
Observación: Hay otras formas de hacer lo que voy a explicar a continuación.
22.- Del panel de herramientas selecciona el borrador.
23.- En la barra de herramientas selecciona un tamaño de 170 y una dureza del 90%.
24.- Asegurándote que este seleccionada la capa de mascara, desliza el mouse sobre el área donde se encuentra la modelo en la fotografía de abajo.
25.- Conforme lo deslizas podrás ver como parece en esta capa.
26.- Cando termines obtendrás la mezcla de las dos imágenes.
27.- Repite este proceso, desde el punto 18, solo que en esta ocasión haz visible la capa 2 y agrega la capa de mascara en esta. Y en vez de subir una sola imagen debes subir las dos que se ven en la capa 1.
28.- Al terminar la fotografía se verá así:
29.- El panel de capas se verá así:
Comentario Final
Esta técnica, la desarrolle de manera empírica, no soy experto en PS, así que de seguro hay otras formas de realizar este proceso, pero como no lo encontré me di a la tarea de escribir este artículo. Espero que les sea útilSuerte.



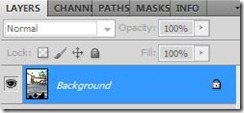






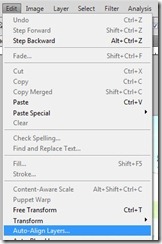












No hay comentarios:
Publicar un comentario