
Tal vez crean que es mas diseño grafico que efecto fotográfico, pero el resultado vale la pena…
Objetivo del artículo.
La idea final es crear una imagen que podamos emplear como papel tapiz en la computadora, y que a diario podamos admirar nuestro trabajo.
Les anticipo que el proyecto es muy extenso, pero es muy simple y fácil de llevar a cabo, en serio es sorprendentemente fácil de hacer.
1.- Abran PS, y determinen el tamaño del area de trabajo del documento de acuerdo a su monitor, agreguen otra capa:
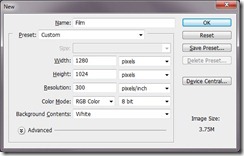
2.- Seleccionen la herramienta de Selección rectangular:

3.- Tracen un rectángulo horizontal en su área de trabajo:

4.- Pulsa la letra D para resetear los colores de fondo y después presiona las teclas ALT + BackSpace. (La tecla que tiene una fecha que apunta hacia la izquierda y se emplea para borrar). Al hacerlo el recuadro cambiara su color a negro.

5.- Ahora debemos crear los rectángulos que servirán como transparencias en nuestro efecto; para hacerlo apropiadamente debemos establecer en la barra de opciones la relación que existirá entre altura y ancho:
6.- Para hacer el recuadro deben deslizar el mouse desde la esquina en amarillo, hacia la esquina en verde, en el sentido de la flecha, los valores que establecimos se encargaran de crear el cuadro con la relación adecuada.

7.- Para borrar el contenido solo deben presionar la tecla Backspace. (Si aparece una ventana de dialogo selecciones el color blanco).

8.- Para crear los demás cuadros hagan clic sobre el cuadro de selección y desplácenlo hacia la derecha, hasta que se ubique junto al primero; después repiten paso 7 y 8 hasta completar el film:

9.- Seleccionen la herramienta del rectángulo redondeado:

10.- En la barra de opciones establezcan estos valores:
11.- Para poder trabajar en el borde del rectángulo con comodidad, vamos a acercarnos, aumentando su tamaño; esto se puede hacer presionando la tecla CTRL y por cada aumento o acercamiento presionen la tecla del signo de mas (+), sin dejar de presionar la tecla CTRL, hasta acercarse lo suficiente:

12.- Asegúrense que el color del fondo sea el negro y el color al frente sea el blanco, si no es así pueden cambiarlo haciendo clic en el icono de la doble flecha:

13.- Agreguen una nueva capa:

14.- Tracen el rectángulo:

15.- Seleccionen la herramienta de selección y hagan clic en el rectángulo:
16.- Ahora vamos a duplicar el rectángulo; seleccionen la herramienta para mover:

17.- Ahora presionen la tecla ALT mientras hacen clic con el mouse y sin soltarlo desplazan el rectángulo hacia la derecha, esto creara una copia del objeto en la misma capa, una vez que lo han colocado donde desean suelten el botón del mouse, para colocar la copia en su lugar, pueden repetir este proceso hasta completar las perforaciones:

18.- En este punto tenemos las perforaciones en una capa, y los recuadros en otra; usando la herramienta de selección de la varita mágica hagan clic sobre el área negra:


19.- Recuerden que las perforaciones se encuentran en otra capa; ahora seleccionen la capa de los recuadros y presionen CTRL+J para duplicarla:

20.- Pulsando la tecla CTRL, hagan clic en ambas capas (Perforaciones y la copia) y presionen CTRL+E, para fusionarlas:

21.- Seleccione todos los cuadros del film, tanto los pequeños como los grandes y presione CTRL+X:

22.- Seleccionen el botón para crear una capa con efecto:
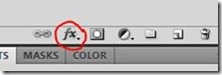
23.- Selecciones Drop Shadow, dejen los valores por default:

24.- Lo que sigue es agregarle el texto, seleccionen la herramienta de texto y hagan clic en el color del frente:

25.- al hacerlo aparecerá un cuadro de dialogo para seleccionar el color, traten de seleccionar un color entre amarillo y verde:

26.- Ahora escriban un numero, por ejemplo 22 y un poco más a la derecha escriban el mismo numero acompañado de la letra a minúscula:

27.- Ahora vamos a crear el área donde va la fotografía, pero primero vamos a fusionar la capa de textos con la de la película.
28.- Seleccionen ambas capas y con el botón derecho sobre las capas seleccionen Merge Layers.
29.- Dupliquen la capa presionando CTRL+J.

30.- Seleccionen la capa film con el botón derecho entren al menú y seleccionen la opción Create Clipping Mask


31.- Abre una imagen que quieras colocar en el negativo y desde su propia ventana la arrastras hacia el otro proyecto:

32.- Cambiamos a la herramienta de mover y presionamos las teclas CTRL+T, para entrar en el modo de transformación libre, para mantener las proporciones de la fotografía, presionen la tecla SHIFT mientras con el mouse arrastran una esquina para modificar el tamaño de la imagen, hasta que pueda ser colocada en el negativo:

33.- Repitan la operación para colocar las fotografías en los demás espacios:

34.- Por ultimo pueden colocar una fotografía en la capa de abajo:

Comentario final
Como fotógrafos podemos tomar el compromiso de estar actualizados para poder ofrecer imágenes modernas, aprender a usar un programa de edición es el primer paso. Si nuestra cámara es digital, por que resistirnos a lo que es natural para este tipo de fotografía?.No creen?
No hay comentarios:
Publicar un comentario