
El resultado es un escritorio negro (al fondo) con un grupo de instantáneas sobre el…
Uso
Este efecto podemos emplearlo de varias formas, este es solo uno de ellos y al igual que el anterior articulo la idea es que podamos emplearlo como papel tapiz en nuestra computadora.1.- Abrimos una fotografía en PS.
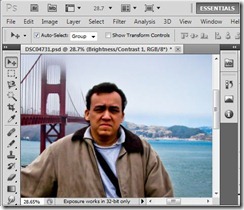
2.- Lo primero que haremos será duplicar nuestra capa, presionando CTRL+J.
3.- Hacemos clic en el icono para agregar una capa nueva, asegurándonos que quede en medio de las dos anteriores.

4.- Asegúrense que el color negro sea el color al frente:

5.- Seleccionamos la capa intermedia y abrimos el menú edición, para seleccionar la opción Fill:

6.- Agregamos una nueva capa:
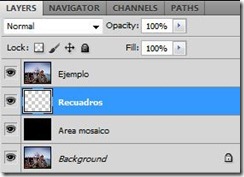
7.- Seleccionamos la herramienta de selección rectangular:

8.- Creamos un recuadro sobre la nueva capa, asegúrense que esta seleccionada la capa nueva mientras dibujan el recuadro de selección, traten que se vea cuadrado, no rectangular:

9.- Ahora necesitamos llenar este recuadro de color negro, presionen las teclas ALT+BackSpace:
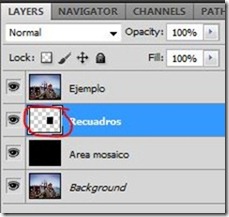
10.- Para el efecto es necesario agregar una Clipping Mask, Botón derecho sobre la capa que contiene l recuadro y seleccionamos la opción Create Clipping Mask:

11.- Al hacerlo solo será visible lo que estaba en el recuadro negro, lo demás será negro.

12.- Ahora vamos a crear el marco de la foto; agregamos una nueva capa y sobre esa capa volvemos a dibujar un área de selección como se ve en la imagen:

13.- La idea es que parezca una fotografía instantánea polaroid, este tipo de fotografías tiene un área blanca; para llenarla de blanco, volvemos a seleccionar la opción Fill del menú editar, opero en esta ocasión escogemos el color de background (Blanco):

14.- Después de aceptar, este es el resultado:
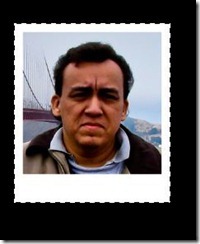
15.- Vamos a agregar un efecto de sombra a esta nueva capa, haciendo clic en el icono de la ventana de capas y aceptando los valores que ofrece por default:

16.- Para organizar nuestro proyecto vamos a agrupar el efecto, seleccionamos las tres capas y presionamos las teclas CTRL+G:

17.- Sobre el grupo presionamos el botón derecho del mouse y seleccionamos la opción Duplicate Group:


18.- Abrimos el grupo y seleccionamos las capas que contiene el efecto:

19.- Presionamos las teclas CTRL+T, para entrar al modo de transformación libre, con lo cual podemos mover y rotar nuestra foto polariod:

20.- Para crear las demás solo debemos repetir los pasos 17, 18 y 19, hasta que tengamos nuestro mosaico como más nos guste.
Comentario final
Basándonos en los mismos pasos, podemos crear variantes del mismo efecto, lo que hace este tutorial un excelente principio para otras presentaciones.Suerte.
No hay comentarios:
Publicar un comentario