No cabe duda que solo se requiere un segundo para encontrar lo que te hace falta, una ocurrencia, un experimento; ese es el caso de Stephen Wilkes, quien tuvo la ingeniosa idea de fundir dos fotografías de la misma escena, pero una fue tomada de día y la otra de noche.
Ofreciéndonos una vista diferente de algo que podría resultar común…
Es difícil hacerlo?
Se trata de una composición artística, que parte de fotografías reales y que mediante una simple técnica de photoshop se fusionan para crear una sola imagen en las que podemos admirar el día y la noche.
Originalmente se necesitarían dos fotografías del mismo punto, con la misma perspectiva y longitud focal, para que el proceso de fusión sea más simple.
Sin embargo podemos aprovechar la oportunidad para agregar otro detalle a nuestra composición, partiendo de una sola fotografía, tomada durante el día, pero que después de algunos ajustes en Lightroom podría parecer más nocturna.
Veamos el tutorial:
1.- Lo primero será identificar en nuestra base de datos de fotografías en Lightroom cual podría servirnos, se recomienda una imagen que pueda ofrecer dos caras o dos ángulos distintos, en mi caso seleccione esta:
2.- Para trabajar necesitaremos dos fotografías, una que podamos emplear como la parte del día y otra que pueda servir para la noche.
Crearemos dos copiar virtuales de la misma imagen, botón derecho sobre la imagen y seleccionen Copia virtual dos veces:
3.- Seleccionen la primera copia virtual y cámbiense al modulo de revelado, donde deberán ajustar los siguientes controles:
Nota: Los valores que se aplicaran dependerán de la luminosidad de su fotografía, recuerden que la idea es hacerla más oscura; el cielo no importa porque vamos a sustituirlo más adelante, así quedo:
4.- Ahora vamos por la segunda, en este caso la idea es hacerla mas luminosa, para que luzca como de día soleado. Por lo que deberán ajustar los siguientes controles:
5.- Para que la imagen luzca mas amarilla, como en el amanecer usaremos el panel de Split Toning, seleccionando un tono acorde a lo que deseamos, para los brillos:
6.- Esta es la imagen final:
7.- Ahora vamos a exportar las fotografías para que continuemos el proceso en Photoshop; para esta parte pueden enviarlas a una carpeta para después enviarlas usando el Bridge o desde el menú Foto de Lightroom las envían a Photoshop en un solo paso:
Si usaron el primero (mi preferido) pueden enviarlas a Photoshop usando el Bridge para enviarlas como capas.
8.- Una vez que las tengan en PS, deben empezar con la imagen más oscura, seleccionen el cielo:
Si quieren mejorar la selección pueden hacer clic en el botón de refinar la selección, tras lo cual verán esta ventana:
Hagan Clic en el botón y pinten sobre las áreas del borde para que se haga una selección más exacta.
9.- Ahora deben obtener una imagen donde se vea el cielo nocturno, yo use esta, que obtuve de internet, de esta dirección:
10.- Ábranla en PS, después selecciónenla y cópienla.
12.- Regresen a la imagen donde seleccionaron el cielo y del menú editar seleccionen la opción Pegado especial y después pegar dentro de:
13.- Presionen las teclas CTRL +T para poder mover y cambiar el tamaño de la imagen hasta colocarla como se muestra:
Al terminar presionen la tecla enter. Si aún queda alguna parte del cielo que no se cubrió pueden repetir la acción desde el paso 8, para cubrir ese espacio:
14.- Las capas deben verse así:
15.- Si es necesario hacer ajustes en el punto donde se unieron las partes pegadas, deberán obtener una copia original, pulsen CTRL+ALT+SHIFT+E :
16.- Ahora sobre esta nueva capa pueden hacer los retoques para eliminar los detalles, usen la herramienta de clonar:
17.- Asegúrense en las opciones de la herramienta que el valor sea pequeño:
Nota: Para usarla, se debe presionar la tecla ALT y hacer clic en un área que nos servirá de muestra y después con pequeños clics sobre las áreas a retocar, vamos cubriendo lo que quedo mal:
18.- Esto sería el resultado final de este proceso:
19: Ahora vamos a trabajar con la imagen del día:
20.- Seleccionen esa capa, para que le apliquemos un ajuste de curva:
21.- Ahora vamos a crear nuestra mezcla. Para hacerlo activaremos la imagen nocturna y le agregamos una mascar:
22.- Nos aseguramos que esta seleccionada la máscara, haciendo clic sobre ella y seleccionamos la herramienta de relleno degradado:
23.- De las opciones de la herramienta seleccionen el que se les indica:
24.- Sobre la imagen nocturna deslicen el mouse trazando de derecha a izquierda, desde un extremo hasta el otro:
25.- Observen si el efecto de transición quedo donde lo querían, si no fue así, presionen CTRL+Z y hagan clic sobre el degradado que seleccionaron:
26.- Deslizando estos controles pueden mover el umbral entre negro y blanco para que coincida con lo que ustedes desean.
27.- Ahora solo debemos firmarla y listo.
Comentario final
Esta técnica, puede no ser la misma que uso Stephen Wilkes en sus famosas fotografías, pero a mí me gusto el resultado y creo que es muy divertido tratar de imitar el trabajo de los famosos, además que al imitarlos estamos haciendo un reconocimiento a su creatividad y originalidad.
Suerte.















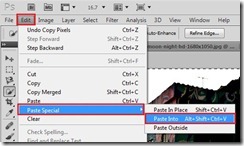




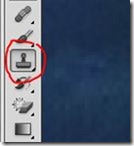





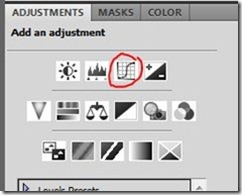


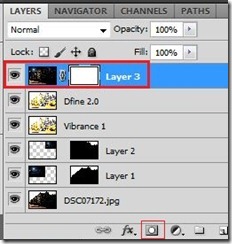




No hay comentarios:
Publicar un comentario