Esta semana he estado jugado con el photoshop, con cada tutorial que publico aprendo mas y mas de esta increíble aplicación y pensar que antes no me llamaba la atención; hoy voy a mostrarles un efecto que literalmente hace que algo en la fotografía salte a la vida.
Espero que ustedes también estén aprendiendo estas técnicas…
Introducción
Este efecto lo vi por primera vez en un sitio web de deportes, al verlo tuve que mirar nuevamente con más detenimiento; desde entonces siento que de tras de el hay una metáfora, un mensaje oculto, como tratando de decir que los objetos, personas, animales o cosas que hacemos salir de la fotografía, literalmente estarán cobrando vida ante nuestros ojos.
Ya se…a lo mejor alguno de ustedes dirá que ahora si exagere, y que no es para tanto, solo déjenme decirles, que esta es la primera vez que lo hago, por lo tanto no espero un resultado tan impactante, sin embargo cuando se domina la técnica, les aseguro que las fotografías saltan ante nosotros.
También podrían comprar algunas acciones de Photoshop que lo hacen por ustedes, como esta de PanosFX:
Les invito a intentarlo, tal vez sea un poco laborioso, a lo mejor hasta lo podría clasificar en avanzado, pero les aseguro que he tratado de hacerlo lo mas sencillo posible, presentándoles un tutorial que les muestra cada paso.
Tutorial
1.- Abrimos la fotografía en Photoshop y duplicamos la capa del fondo:
2.- Ahora vamos a seleccionar lo que queremos sacar de la imagen, para esto les recomiendo leer (si no lo han hecho ya) el articulo dominando la selección.
3.- Al terminar tendremos algo como esto en las capas:
4.- En este punto vamos a crear el recorte que será la fotografía de la cual emergerá nuestro sujeto; seleccionen la herramienta de selección rectangular:
5.- Asegúrense que esta seleccionada la capa intermedia:
6.- Tracen un cuadro sobre la imagen:
7.- Pulsen las teclas CTRL+J para crear una nueva capa con la selección:
8.- Con esta capa seleccionada vamos a agregar el borde de la fotografía (Stroke):
9.- Al seleccionarlo aparecerá este cuadro de dialogo:
10.- Deben establecer el tamaño en pixeles del borde, según el tamaño de la imagen que estén usando, así que fíjense y además deben cambiar el color de relleno a blanco. Al establecer la posición Inside en vez de outside, crearan un marco definido, sin borden redondos.
11.- Al terminar tendrán algo como esto:
12.- La imagen lucirá de esta forma:
13.- La imagen no se ve real puesto que el recuadro se ve por debajo del gusano, así que será necesario añadirle algo de realismos; asegúrense de mantener seleccionada la misma capa y seleccionen de los efectos fx la opción Drop Shadow:
14.- Al hacerlo se presentara la siguiente ventana de dialogo:
15.- Observen el recuadro donde se encuentra el circulo junto a la palabra Angle, este es el que determina el ángulo desde el cual se origina la luz, por lo que la sombra aparecerá en sentido contrario; la distancia se encarga de despegar la sombra, para crear la ilusión de estar sobre el fondo. También deben fijarse que en el lugar indicado por la flecha amarilla, no aparecerá sombra. El tamaño, indicado con el recuadro verde, se encarga de crear una sombra más real, difusa, sin borden muy definidos.
16.- Al terminar la imagen lucirá de esta manera:
17.- Vamos a apagar las capas inferiores para ver cómo está quedando nuestro efecto:
18.- como pueden ver no hay sombra sobre la parte que sobre sale de la fotografía, por lo tanto vamos a hacer lo mismo con la capa donde se encuentra la parte sobre saliente:
Seleccionen el efecto de las capas y mientras presionan la tecla ALT arrastrarlo sobre la capa donde está la parte salida, para que se duplique con la misma configuración:
19.- Para que sea más visual el efecto vamos a agregar una capa y con el menú Edit opción Fill la vamos a rellenar con color Blanco:
20.- Si les parece vamos a mover lo que hemos creado, para que luzca más centrado, pulsen la tecla CTRL y hagan clic sobre cada capa que desean mover.
21.- Después seleccionen la herramienta de mover y deslicen la imagen en el área, hacia donde más les parezca:
22.- El fondo podría ser una textura en vez de una capa rellena de color.
Comentario final
Estoy consciente que no se trata de un tutorial muy sencillo, a lo mejor y se les complica un poco, pero créanme cuando les digo que si lo aprenden van a crear fotografías interesantes, diferentes, creativas; tal vez lo que yo escogí no sea la mejor…a lo mejor una persona en un salto o un automóvil a toda velocidad, una moto, que se yo.
Suerte.













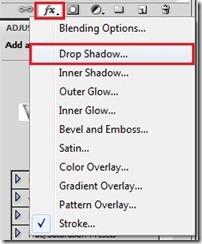

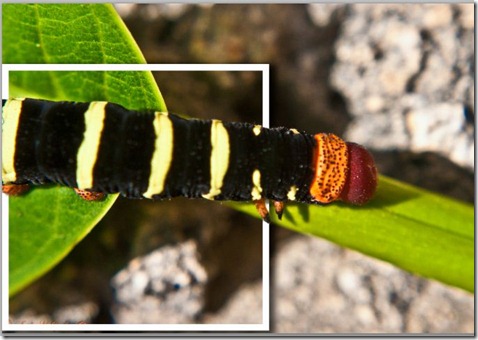



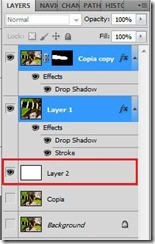

No hay comentarios:
Publicar un comentario