El año pasado descubrí una técnica que me sorprendió, con la cual podemos crear la ilusión de estar observando una miniatura en close up, aun que en realidad se trata de una imagen de tamaño real, pero que con una aplicación le aplicamos el efecto.
La verdad nunca estuve conforme con el efecto que creaba esa aplicación, hoy lo vamos a hacer en serio…
Efecto Diorama
Es un efecto que nos permite crear una imagen, que parece ser de una miniatura, cuando en realidad se trata de una simple ilusión óptica; simplemente agregamos áreas borrosas para simular la profundidad del campo que se puede observar cuando se usa la técnica de Close Up sobre objetos muy pequeños.
Se puede hace con cualquier fotografía?
Podemos intentarlo, aun que no siempre vamos a lograr ese original efecto visual, puesto que las fotografías deben cumplir con algunos requerimientos básicos:
- La fotografía debe ser tomada desde un lugar alto, de preferencia aérea.
- Los objetos más lejanos a la cámara deben estar en la parte superior de la imagen.
- De ser posible deben incluirse objetos que aparezcan pequeños con respecto al total de la imagen.
- La imagen debe estar en perspectiva diagonal, como si estuviéramos observando una maqueta.
Técnicas
Óptica: Es posible crearlas usando una lente especial llamada Lente Tilt, que podrían adquirir para sus experimentos, aun que debo decirles que son algo caras.
Si solo quieren experimentar podrían construir la de ustedes; aun que no tendrán la misma calidad de imágenes, bien vale la pena el esfuerzo para probarlo, no?
Visiten CreativePro
Esta imagen es un ejemplo captado con esta lente casera:
Digital: Desde luego estamos hablando de procesar la fotografía para simular este tipo de imágenes.
Copyright John Ehmann
Usando Photoshop podemos obtener este efecto aplicando filtros de lentes de tal forma que solo sea visible nítidamente un área de la imagen, además la imagen debe tener un contraste aumentado y una saturación también aumentada, para simular sombras y colores de pintura usada en maqueta.
Tutorial
Para este tutorial he descargado imágenes de este sitio:
1.- Abrimos la imagen en Photoshop
2.- Y pulsen las teclas CTRL+J para duplicar la capa:
3.- Ahora vamos a usar el modo de selección de mascara rápida, podemos acceder a el por medio del menú Select o podemos pulsar la letra Q:
4.- Ahora seleccionen la herramienta de gradiente:
5.- En la barra de opciones, bajo la barra de menús, encontraran las configuraciones de esta herramienta, asegúrense de seleccionar la que se indica:
6.- Para lograr que la herramienta haga lo que esperamos, debemos seguir las instrucciones al pie de la letra:
- Localicen la sección de la imagen que debe lucir con mayor nitidez, por lo general se encuentra cerca del centro.
- Hagan Clic en ese punto y deslicen el mouse hacia arriba, al llegar al borde pueden soltar el botón del mouse.
7.- En este punto tendrán algo como esto:
8.- Si no se ve de esta forma puede ser porque no pulsaron la tecla Q o por qué no seleccionaron el modo en el menú, si fallo pulsen las teclas CTRL+Z, después presionen la tecla Q y repitan las instrucciones del paso 6.
9.- Para crear las áreas de selección vamos a desactivar el modo de selección de mascara rápida, solo deben pulsar la tecla Q nuevamente y obtendrán algo como esto:
Como pueden observar, se crearon dos áreas de selección, una arriba y otra abajo.
10.- Seleccionen el menú Filters después el sub menú Blur y después la opción Lens Blur:
11.- Aparecerá una ventana de dialogo, como esta:
Deben ajustar el control marcado con el recuadro rojo, deslícenlo suavemente y observen el resultado en la ventana de vista previa; cuando hayan logrado la cantidad de bokeh deseado hagan clic en aceptar.
12.- Si al salir aun se mantiene el área de selección solo deben pulsar las teclas CTRL+D, para eliminarla.
13.- Si desean pueden agregar una capa de ajuste de curvas, para aumentar el contraste:
14.- También se recomienda aumentar la saturación de los colores:
15.- al terminar la imagen parecerá mas artificial, como se puede notar al principio de este articulo.
Comentario Final
Como vieron es fácil de hacer, aun que el resultado que obtengamos se debe a la calidad de la imagen, a la perspectiva y los objetos que se encuentran en ella.
Si no saben usar Photoshop, podrían sentirse un poco frustrados con este tutorial, si desean pueden seguir el que publique previamente con el nombre de Falsas Miniaturas.
Suerte.















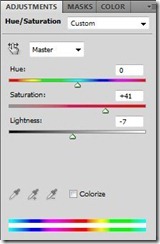

No hay comentarios:
Publicar un comentario