Después del artículo donde les hable del flujo de trabajo para crear un foto libro en LR, recibí varias solicitudes para que publicara un tutorial paso a paso.
El articulo antes mencionado no se detiene en los detalles, dejando que el lector sea el que descubra las funcionalidades; a muchas personas no les gusta explorar, prefieren seguir un tutorial, así que a continuación les dejo un tutorial paso a paso, para crear un libro Blurb…
Porque Blurb?
Siempre pensé que la opción de crear un libro Blurb era únicamente para los nortes americanos, sin embargo recientemente descubrí que hacen entregas a Latino América y entre los países se encuentra México, así que quiero probarlo.
Deben revisar si la empresa hace entregas a su país y además deben en cuenta que se podrían aplicar aranceles o impuestos, ya sea de aduana o de cualquier tipo en su país y que Blurb no se hace responsable por esa situación.
Tutorial.
Desde que seleccionen Blurb aparecerá un costo estimado del libro impreso, no le hagan caso, solo tendrá efecto si ustedes lo autorizan; para fines didácticos realicen el proceso sin preocuparse por el costo.
1.- Creen una colección con las fotografías que desean incluir en su álbum
2.- Clic modulo de libro y seleccionas el tipo de libro; los de Blurb nos dan una alternativa de descuento si dejamos que añadan su logo en la impresión. El logo es visible en la última pagina, en el círculo rojo les indico donde.
3.- Aun que podemos hacer clic en el botón de auto layout, prefiero hacerlo de la forma manual, así que cerrare el panel de Layout.
4.- Por el momento tenemos algunas partes del libro en el area de trabajo; las primeras dos hojas son la portada del libro; la hoja de la izquierda es la contra portada y la parte de la derecha es la portada.
5.- Podemos seleccionar otros tipos de plantilla para la portada, haciendo clic en el icono de la esquina inferior derecha.
6.- Para trabajar con un par de páginas (en este caso la portada) hacemos clic en el icono de la parte inferior (señalado con el recuadro rojo) o pulsamos CTRL+R para Windows o CMD+R para Mac.
7.- Para añadir una fotografía a la página únicamente es necesario arrastrarla desde la tira de imágenes en la parte inferior y soltarla donde deseen que se ubique.
8.- Cuando usan una fotografía en el libro aparecerá un recuadro con un número (señalado con la flecha roja), este número representa la cantidad de veces que la han añadido al libro.
9.- Para agregar el título del libro, deben abrir el panel de TEXTO, hacer clic en la casilla y después podrán incluso cambiar la ubicación del mismo.
10.- Para cambiar el tipo de letra y la alineación deben abrir el panel de Type.
11.- También pueden cambiar el color de la letra.
12.- Incluso si quieren ver lo que hacen mas de cerca, pueden hacer clic en el navegador 1:1
13.- ahora vamos a trabajar con las paginas, para esto nos cambiamos al panel Page. Si desean que las páginas tengan número hagan clic en la casilla correspondiente y seleccionen la ubicación:
14.- Para trabajar con una sola página hagan clic en el icono que se señala con la flecha roja o pulsen las teclas CTRL+T para Windows o CMD+T para Mac.
15.- en este momento empieza la fase creativa; LR nos ofrece diferentes plantillas que podemos usar en la página; hagan clic en el icono de la esquina inferior izquierda y seleccionen la plantilla que más les guste.
15.- También pueden seleccionar la plantilla en el panel de Page; en mi casi he seleccionado una plantilla de imagen con texto en la parte inferior.
16.- Para agregar más páginas solo deben hacer clic en el botón del panel de page, se añadirá una página con la plantilla que tengan seleccionada.
17.- No es posible cambiar la plantilla antes de crearla, si lo intentan modificaran la que estaban trabajando, así que mejor hagan clic en el botón y después la cambian.
18.- A partir de aquí solo deben aplicar plantilla, agregar fotos y agregar paginas para continuar.
19.- Cuando le den clic al botón de publicar en Blurb aparecerá una ventana para acceder, si no se han registrado deberán registrarse.
20.- Hagan clic en el botón para los que aun no son miembros y capturen los datos:
21.- cuando aparezca el botón de upload, hagan clic en él, y el libro comenzara a subir al servidor de Blurb.
22.- una vez que el libro termina de subir, se abrirá automáticamente una ventana en el navegador, por medio de la cual podrán realizar su pedido.
23.- Ah y no se olviden que deben crear el libro, haciendo clic en el botón que se indica en la imagen.
Comentario Final.
Espero que con este tutorial, ahora si se animen a usar este modulo; si en vez de seleccionar Blurb seleccionan PDF, los pasos serán los mismos; solo que en vez de subirlo a un servidor, podrán crear el libro en formato PDF en su computadora.
Que lo disfruten.
Suerte.







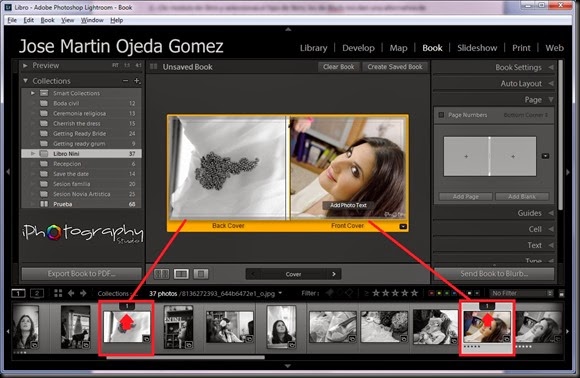

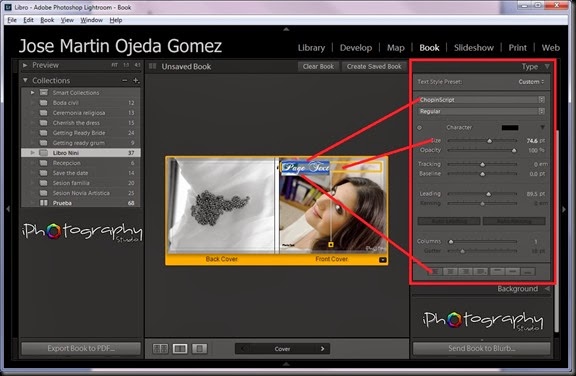

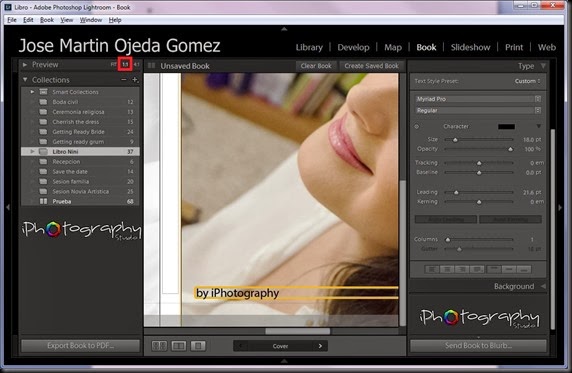
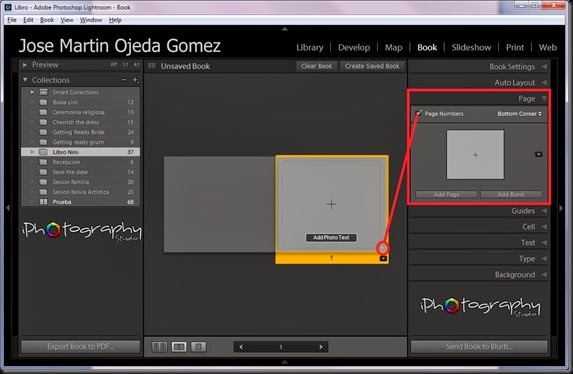



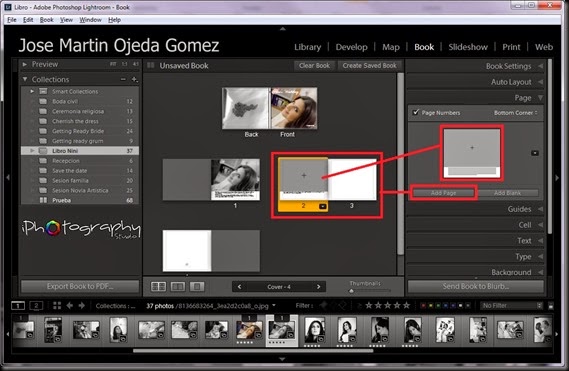


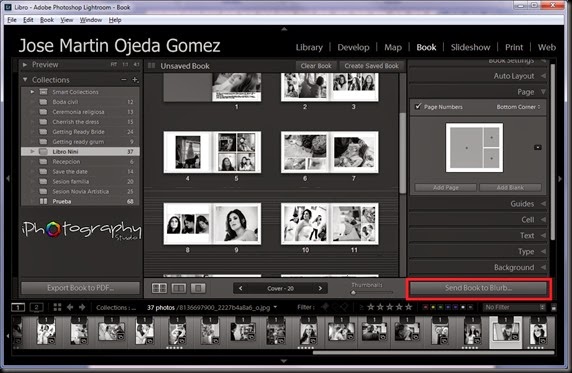






No hay comentarios:
Publicar un comentario